When working with the Cavallo team to resolve ongoing issues, there will be times where the team may request a HAR file to help our development team diagnose the issue. Below is a quick video and step by step guide on how to capture a HAR file.
Step by Step:
1. Right-click in the browser window or tab and select Inspect.
2. Click the Network tab in the panel that appears.
3. Refresh your page and reproduce the error with the Network tab open
4. Once the error has been reproduced, click the download icon in the upper right and select one of the options.
Note: With Google Chromes latest update, saving a HAR file has moved locations. In addition, exporting with sensitive data has to be enabled in settings. See the above video recording for assistance.
5. Name the file and click save
6. Send the file over to your Cavallo contact.
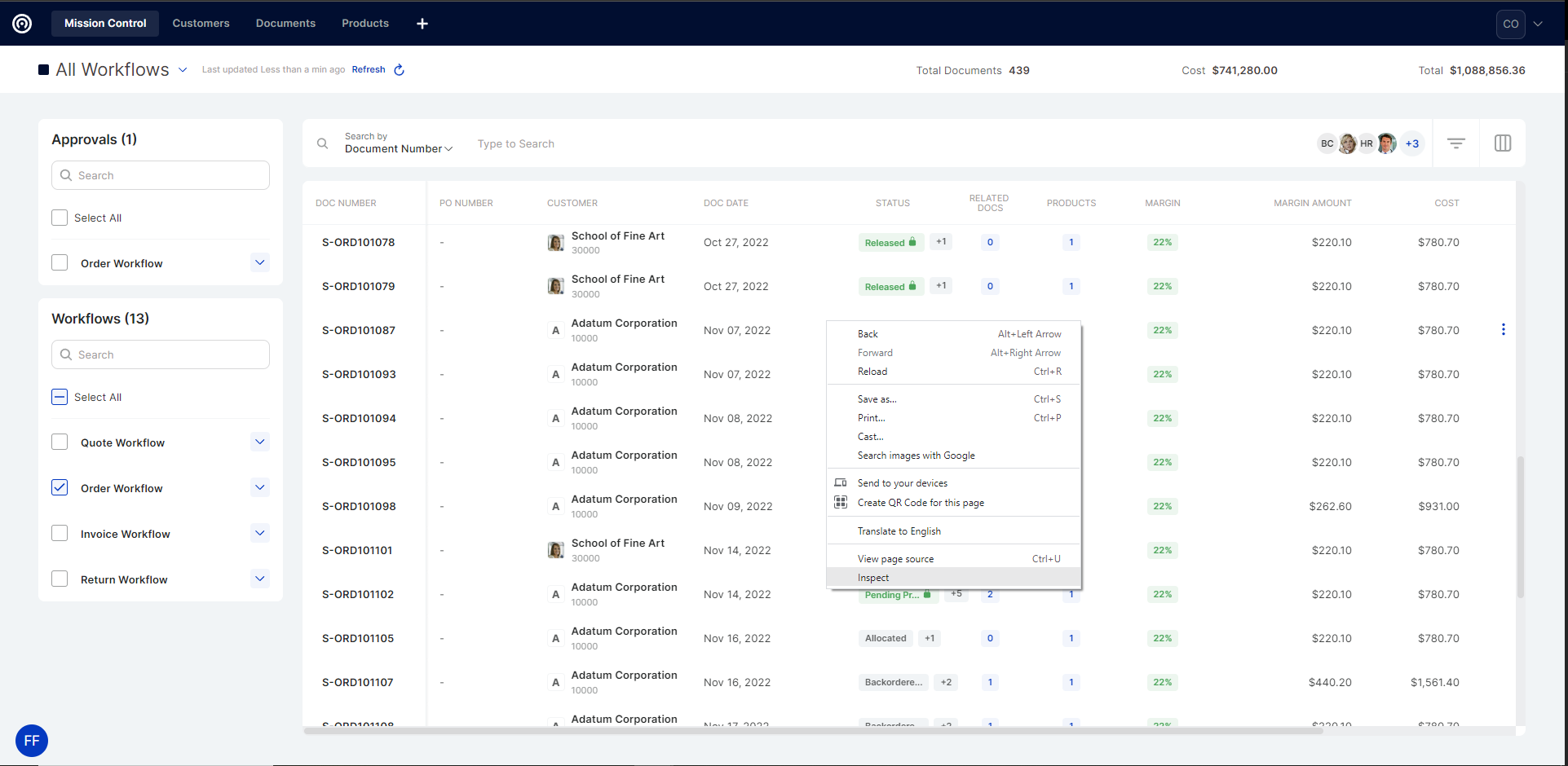
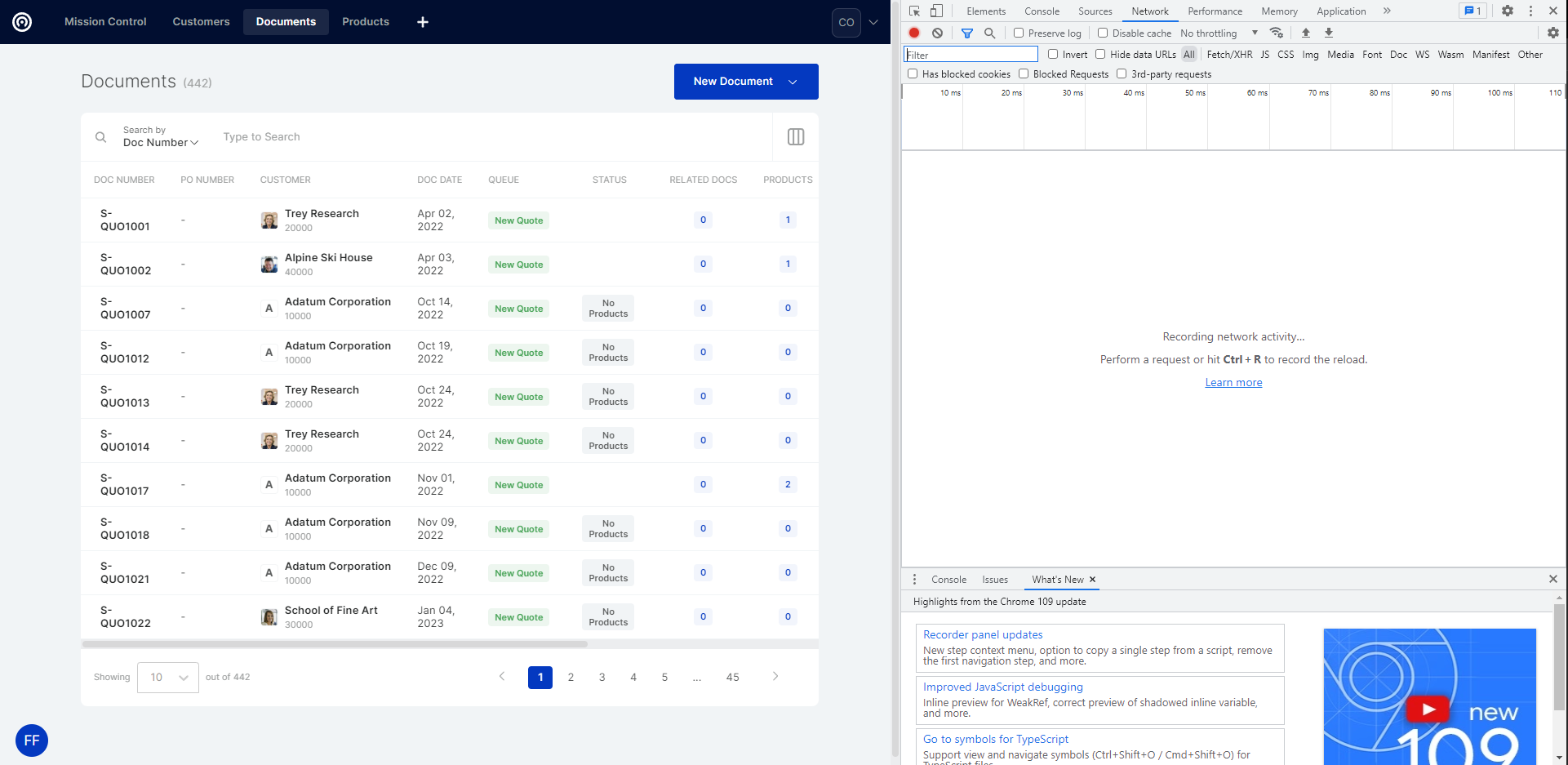
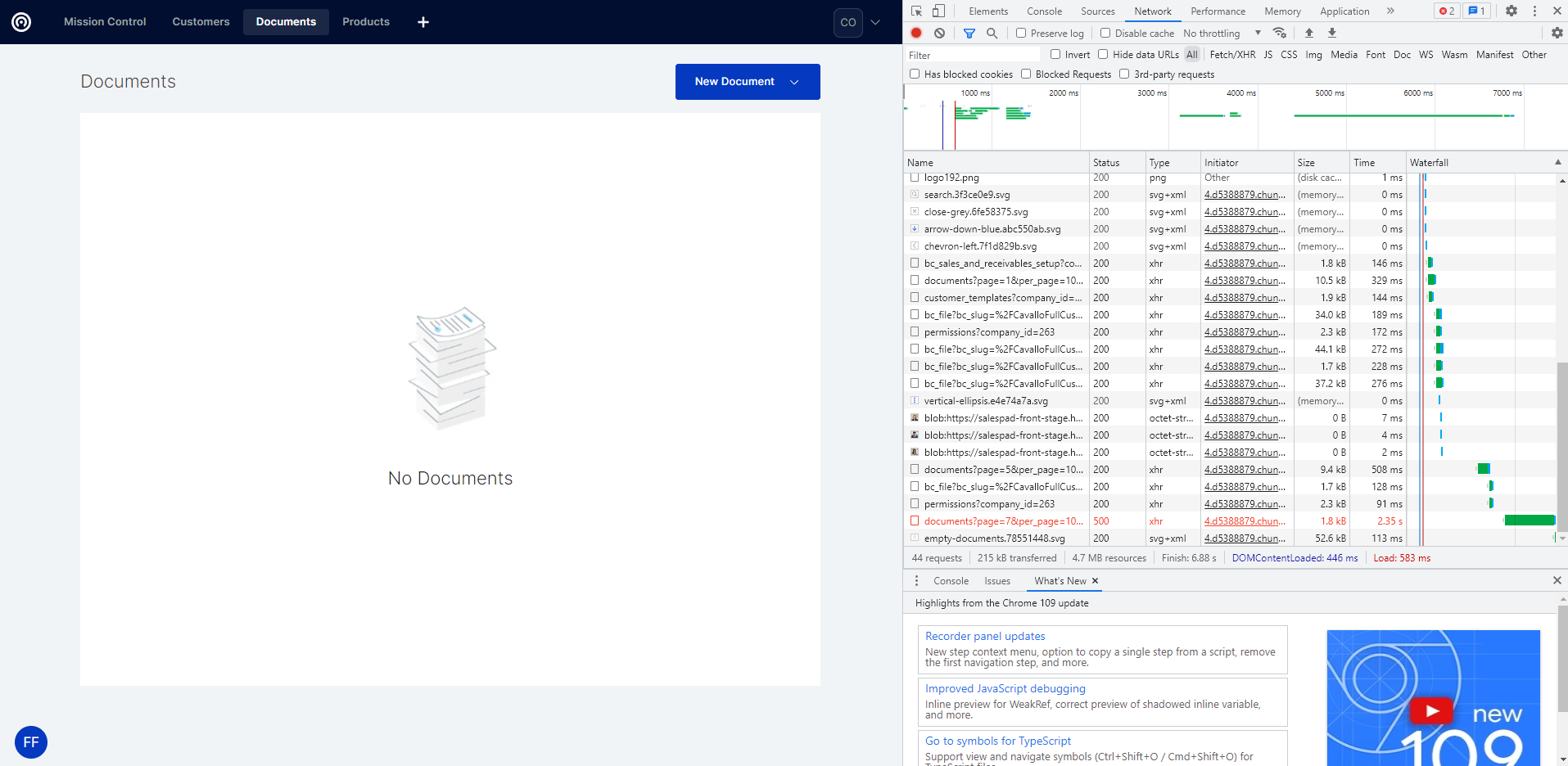

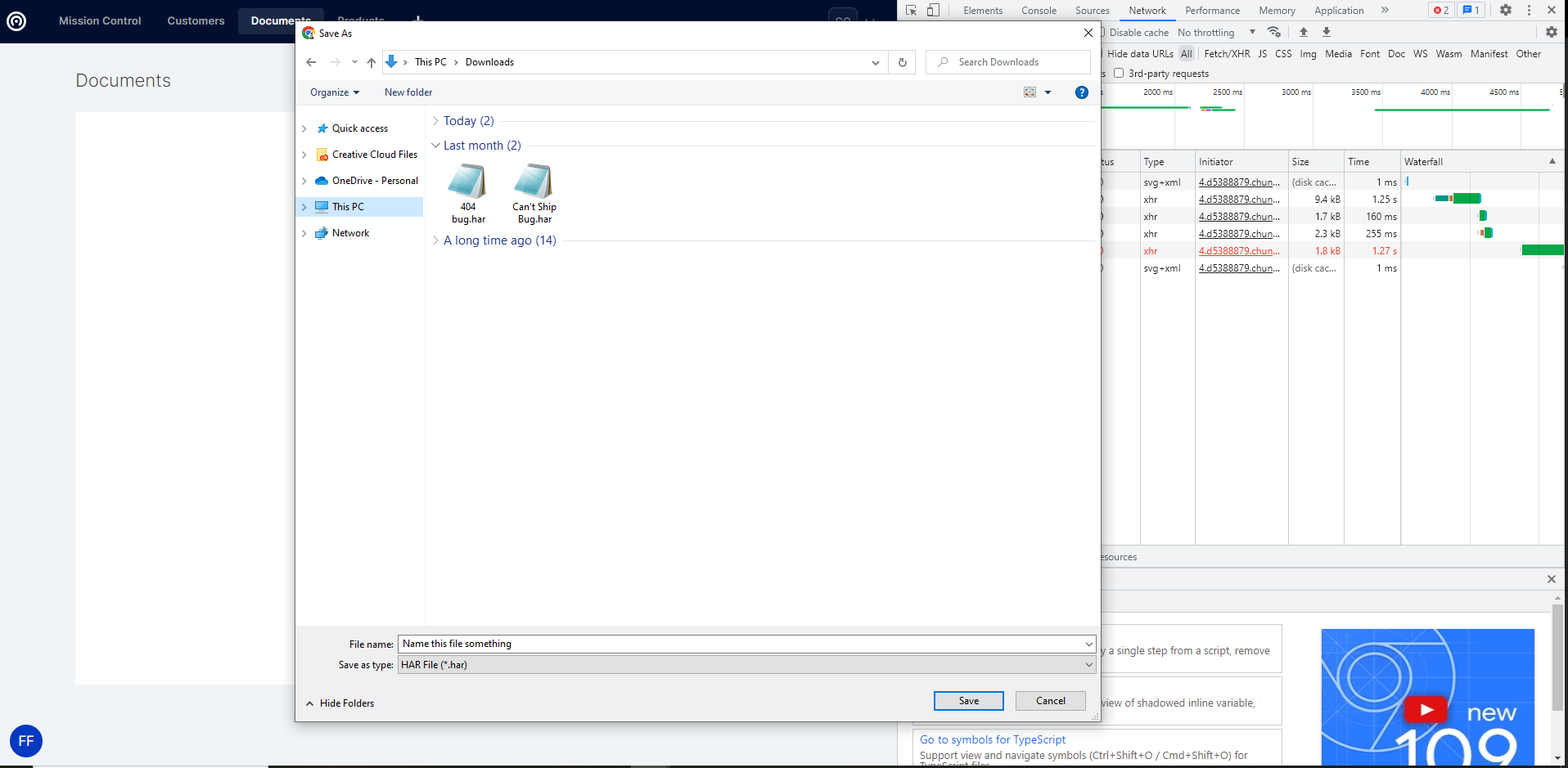
SalesPad Support
Comments