With Mission Control's Workflow, users can choose between two different purchasing actions in the builder:
-
Create Purchase Order (Used for Dropships and Special Order)
- This action attempts to create purchase orders for sales lines with valid purchasing codes, vendors, and remaining quantities above 0.
-
Purchase and Reserve (Used to fulfill qty remaining on sales lines)
- This action attempts to create purchase orders for sales lines with a quantity remaining above 0 and automatically reserves inventory for the associated sales line.
The below document details examples explaining how to configure each of these options within Mission Control's workflow engine and how to utilize these actions while entering orders into Business Central.
Note: The Cavallo API must be configured correctly within Business Central before utilizing the above workflow actions. Documentation link: Mission Control in BC Configuration
Create Purchase Order
As mentioned above, this action is used hand in hand with purchasing codes in Business Central in addition to the requisition worksheet. If an item is configured with a primary vendor and a purchasing code is set to that line, the workflow engine will be able to generate a purchase order for that line. See the below setup for more information:
Prerequisites
- Ensure items have a vendor code assigned within Business Central
- Ensure the "Purchase Requisition Template" is set to REQ in Cavallo
Workflow Configuration
This action can be located under either the on-entry or on-exit workflow actions menus in the Mission Control workflow builder.
Once located, the action can be configured to trigger an email out to the vendor automatically if desired.
After the action is fully setup, remember to save and publish the workflow before running any testing:
Business Central Order Entry
To test the Create Purchase Order action, navigate to Business Central and initiate a new sales order.
Notice in the above image, a purchasing code of "DROP SHIP" is selected and my item has a vendor preset on its item card for replenishment. Next, use the "submit" button to send this order to Mission Control's workflow engine. The workflow will evaluate the sales order against all conditions and run any actions in the process.
Once the workflow action has ran, Cavallo will link the purchase order and sales line. This can be seen in several areas between the purchase order and sales order.
- Sales Line Column (PO Number)
Clicking the PO Number will bring the user directly to the purchase order in Business Central.
- Purchase Line Column (SO Number)
Clicking the SO number will bring the user directly to the sales order in Business Central.
- Cavallo Document Status Factbox
Clicking the "View" button will open a window to see the list of open purchase orders for that sales document
Purchase and Reserve
In Business Central, reservations are utilized as a way to allocate inventory to many different order types while allowing inventory numbers to remain accurate. With Mission Control's workflow engine, users can automate the reservation process and generate a purchase order for any quantity that couldn't be reserved due to inventory shortages.
Prerequisites
- Utilizing reservations as primary method of inventory promising in Business Central
Workflow Configuration
Workflow can be setup in a number of ways for this action. The first portion of this section will focus on configuring the basic "Purchase and Reserve" workflow action, while the second portion will focus on using this action in conjunction with the "Has qty remaining" document status to ensure all sales line are purchased and fulfilled.
Purchase and Reserve
This action can be located under either the on-entry or on-exit workflow actions menus in the Mission Control workflow builder.
Once located, the action can be configured to trigger an email out to the vendor automatically if desired.
After the action is fully setup, remember to save and publish the workflow before running any testing.
Once the workflow is published, the action will be active. This action utilizes Business Centrals purchasing logic to generate a purchase order for the quantity Business Central deems as demand and reserves that quantity back to the sales order.
Workflow Order Fulfillment
By integrating Mission Control's Document Statuses and Automatic Actions with the Purchase and Reserve function, you can streamline your order management. Sales lines with items in stock are directed to the warehouse, while backordered items automatically trigger purchase orders and reserve inventory for those backordered sales lines.
Configuration Steps
- Once a sales order reaches the stage in the business process where the warehouse documents should be generated, the following actions can be configured.
Note: Other actions may be configured as well, but ensure inventory is reserved prior to creating the pick document
- Next, in the same queue, configure an alternate path that will route back to a fulfillment queue. In the below example, if any of my sales lines have qty remaining after the reserve and pick process, the order is sent back up to "Needs Purchasing" .
- Finally, on-entry to the "Needs Purchasing" queue, the Purchase and Reserve action is set to trigger and email the newly generated Purchase Orders out to their respective vendors set on the item card.
Automatic Order Fulfillment
In the above workflow configuration, each action is automatically ran when a user clicks the "submit" button to send a document to the Mission Control workflow. To make this process fully automated, simply apply Automatic Actions at each step of the workflow process looking for the desired document statuses.
Note: This action looks for documents with the Has Qty Remaining status and submits them to workflow, moving them to the fulfillment queue and running all on entry actions for PO creation.
Note: This action looks for documents with the Full Received status and submits them to workflow, moving them back to the warehouse. This process generates new Warehouse Picks for the remaining sales lines if the correct actions are configured.
Business Central Order Entry
To test the Purchase and Reserve action, navigate to Business Central and initiate a new sales order and add sales lines.
In the above example, I have added a sales line with an item in stock and an item out of stock. Notice the Qty Remaining column will be automatically set to the full quantity as sales lines are added. The below image illustrates this, showing the "Has Qty Remaining" status is present on the order.
On the first submit to Mission Control's workflow, the automations will attempt to reserve all possible inventory to the sales lines and generate a warehouse pick for any inventory reserved. This action will also generate an open warehouse shipment as a byproduct of pick creation.
Images of the results are also below. This document is partially reserved and still has QTY remaining meaning on submit, workflow will attempt to purchase and reserve the remaining sales lines.
Additionally, on the sales lines there is still 150 Qty Remaining for part# 1980-S that requires fulfillment.
Forwarding the document through workflow again will attempt to purchase and reserve the 150 qty.
As seen in the below statuses, the document now has an Open PO that is directly linked to the sales order in question. The document has also transitioned to a fully reserved status.
On the sales line view, all the inventory is accounted for and reserved.
Lastly, once the purchase order is received, the document status will update to either Partially or Fully Received. This will allow any automatic actions that are configured to move the sales document along its process automatically, or a workflow submit can retrigger a new group of warehouse picks for the newly aquired inventory.
As inventory arrives, the workflow automations allow warehouse documents to generate to continue the fulfillment process while ensuring the main sales document is in the correct workflow stage.
FAQs
1. Where is the submit button located?
- If a submit button is not visible on screen, check under the actions menu for a "Cavallo" option. If the button is not under this menu, the Cavallo API may not be configured correctly. Please reach out to Support@Cavallo.com for assistance.
2. Where can I find the PO Number and SO Number Fields?
- By default, the PO number field can be found in the sales line personalization menu on sales order and the SO number field can be located in the purchase line personalization menu for Purchase Orders. This is a field pushed to Business Central via Cavallo.
3. Where is the Qty Remaining field?
- By default, the Qty Remaining number field can be found in the sales line personalization menu on sales orders. This is a field pushed to Business Central via Cavallo.
4. How is Qty Remaining calculated?
- Qty Remaining is calculated using base Business Central fields:
- Qty Remaining = Outstanding Qty - Reserved Qty
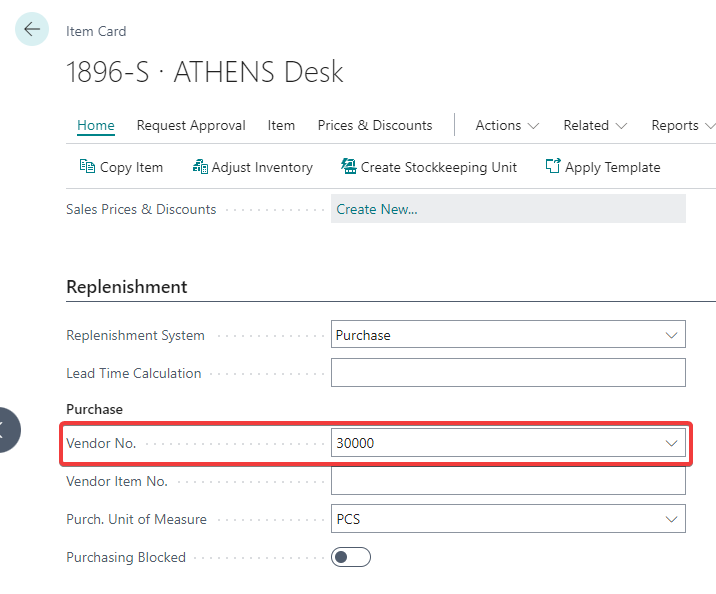
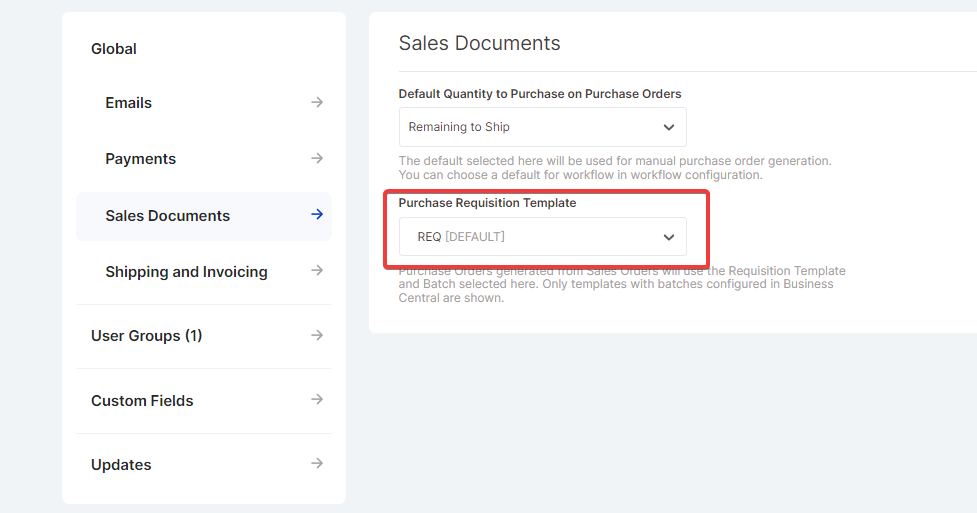
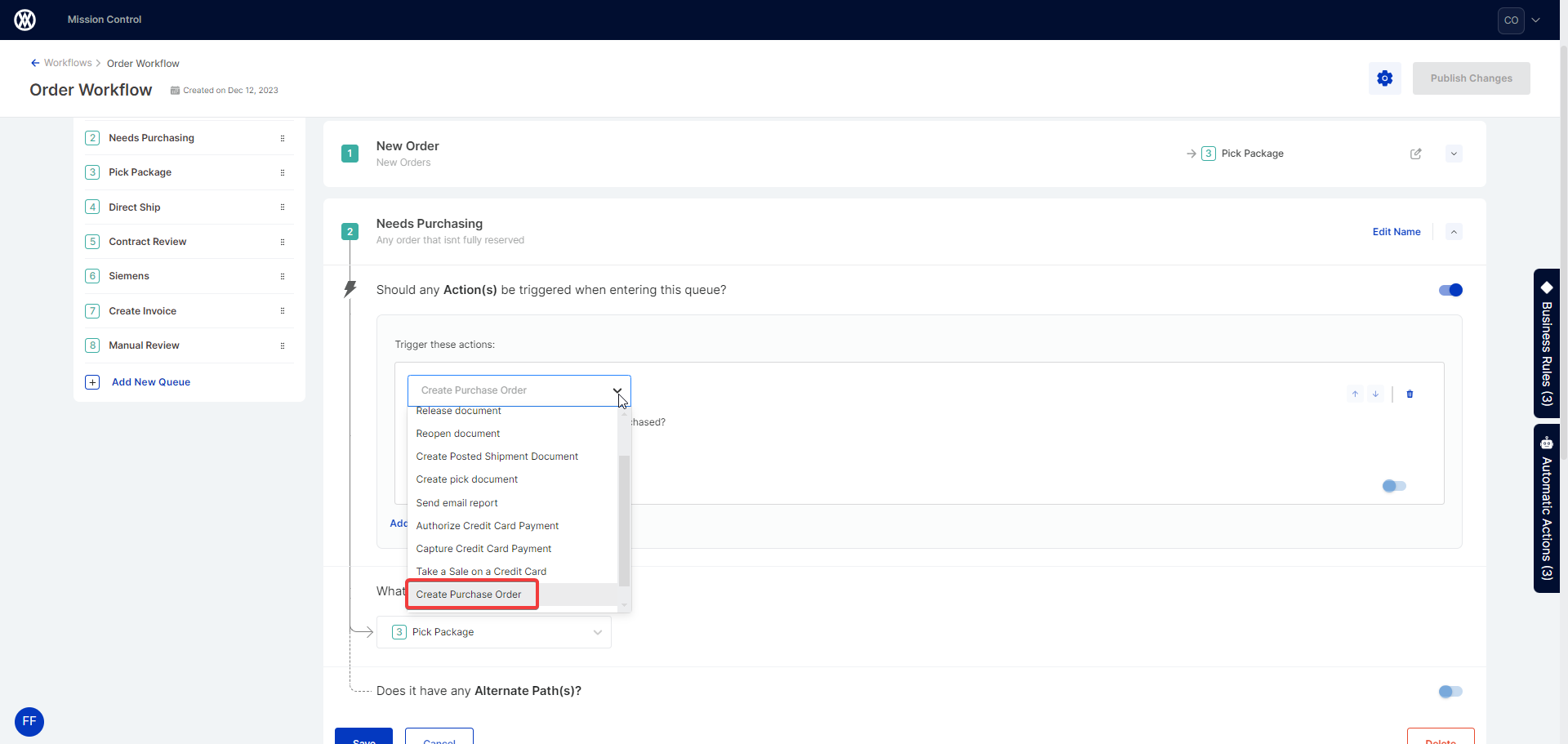
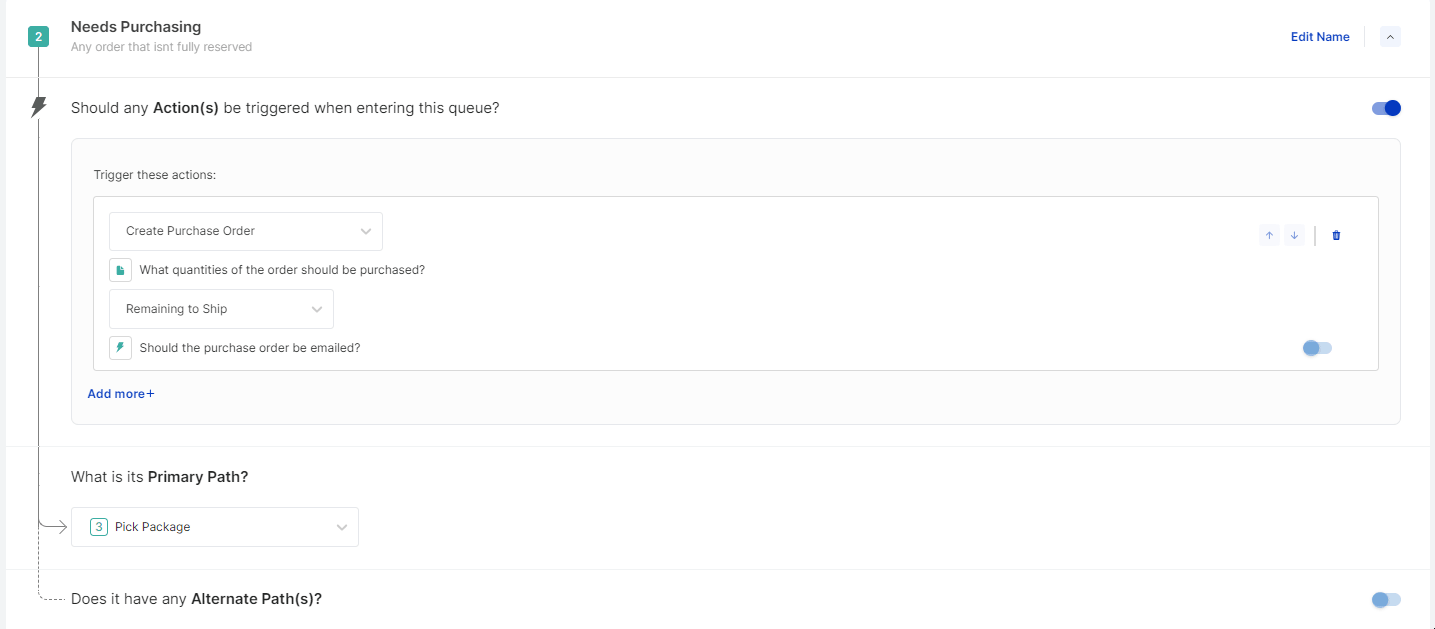


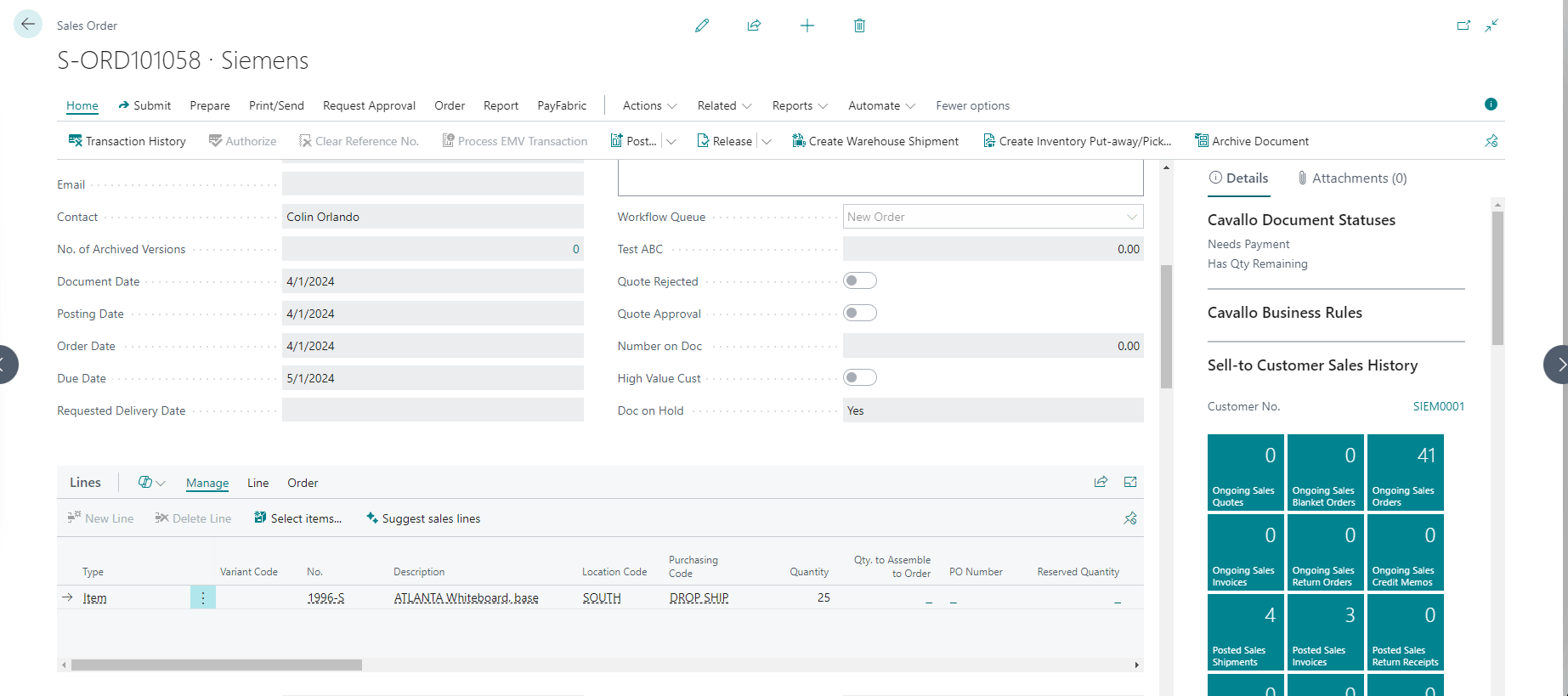
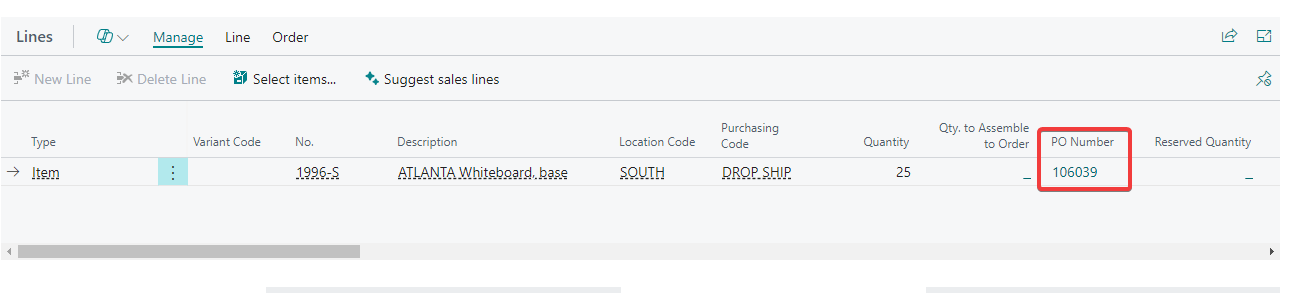
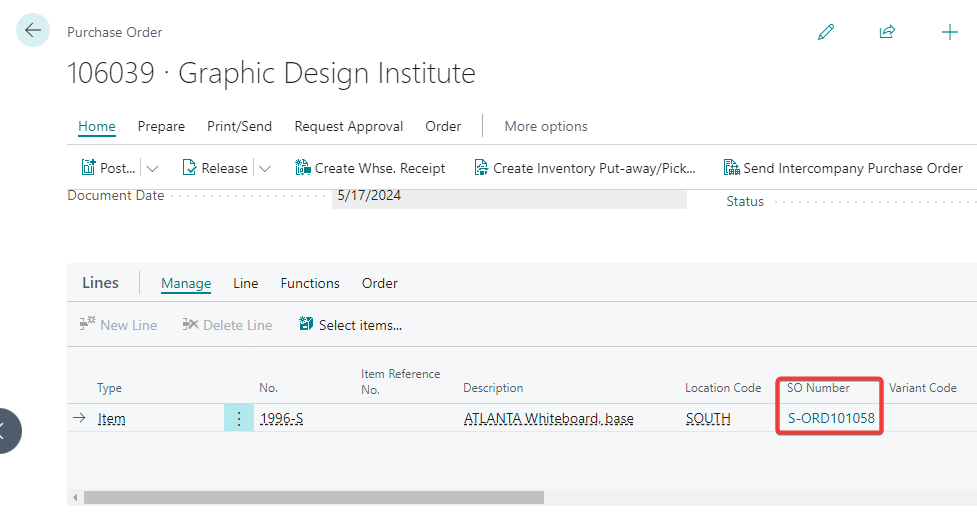
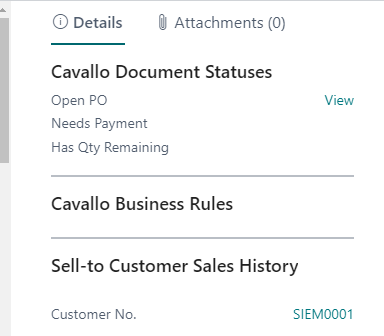
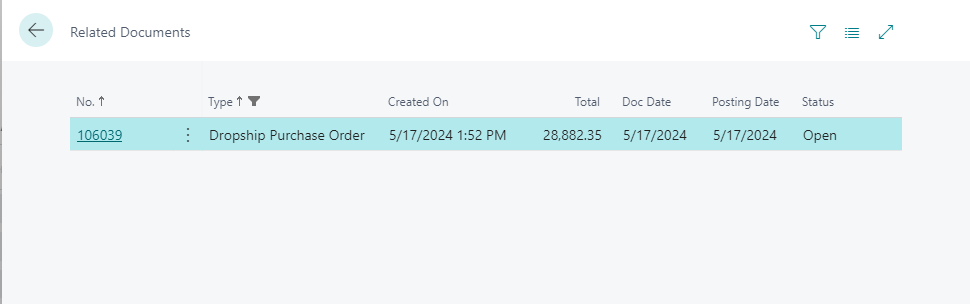
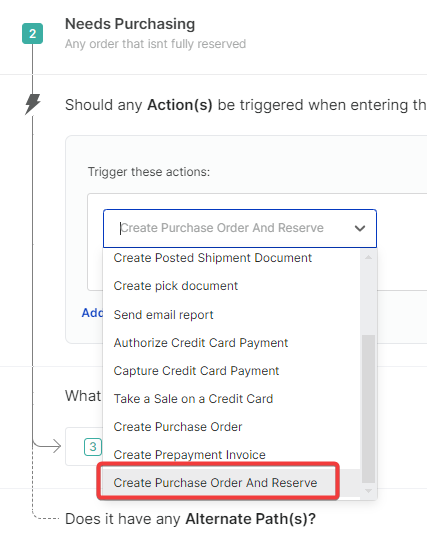
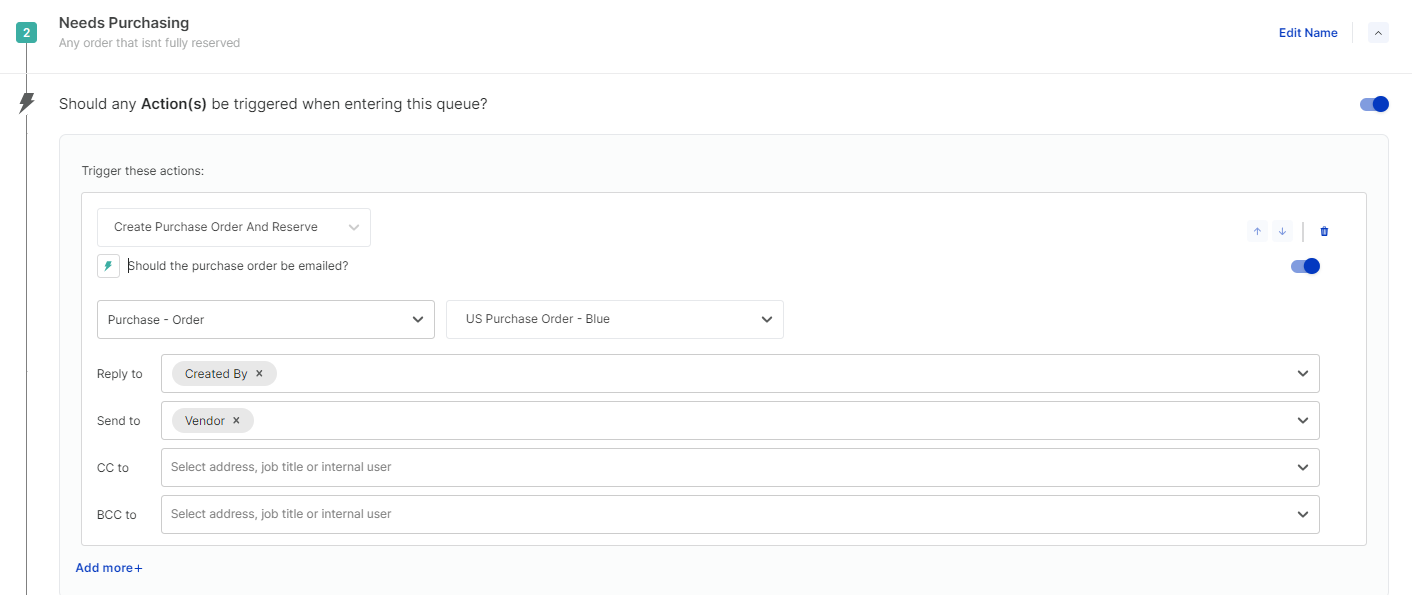
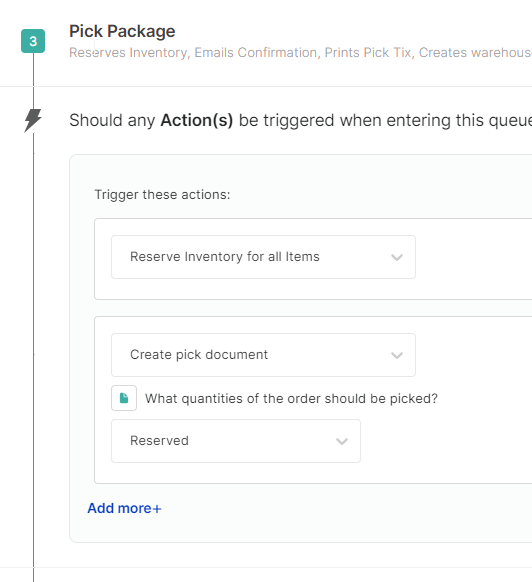
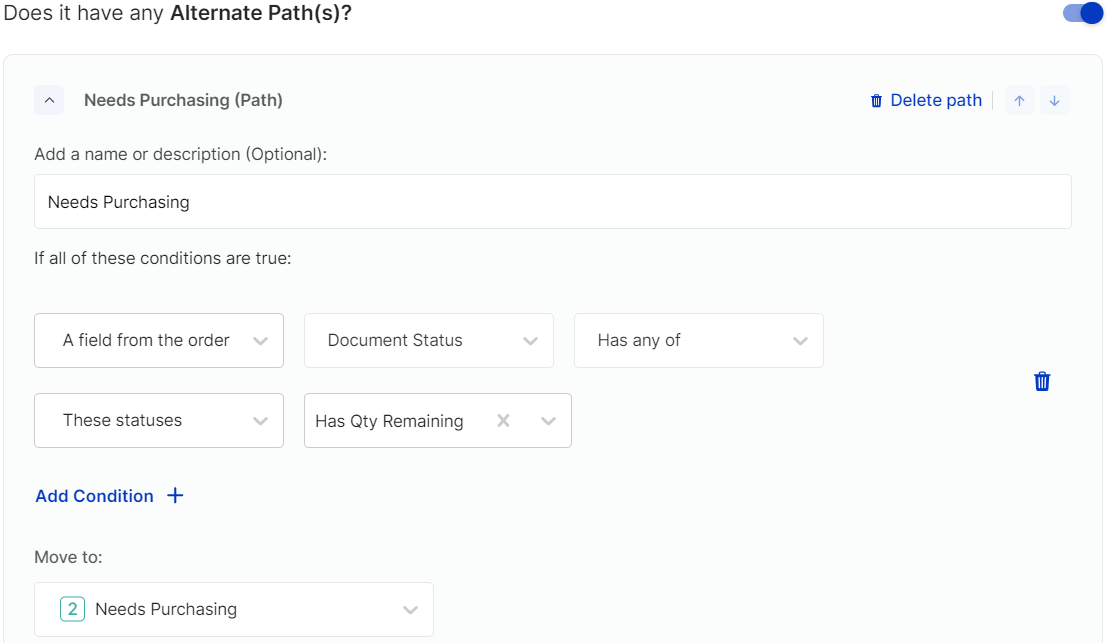
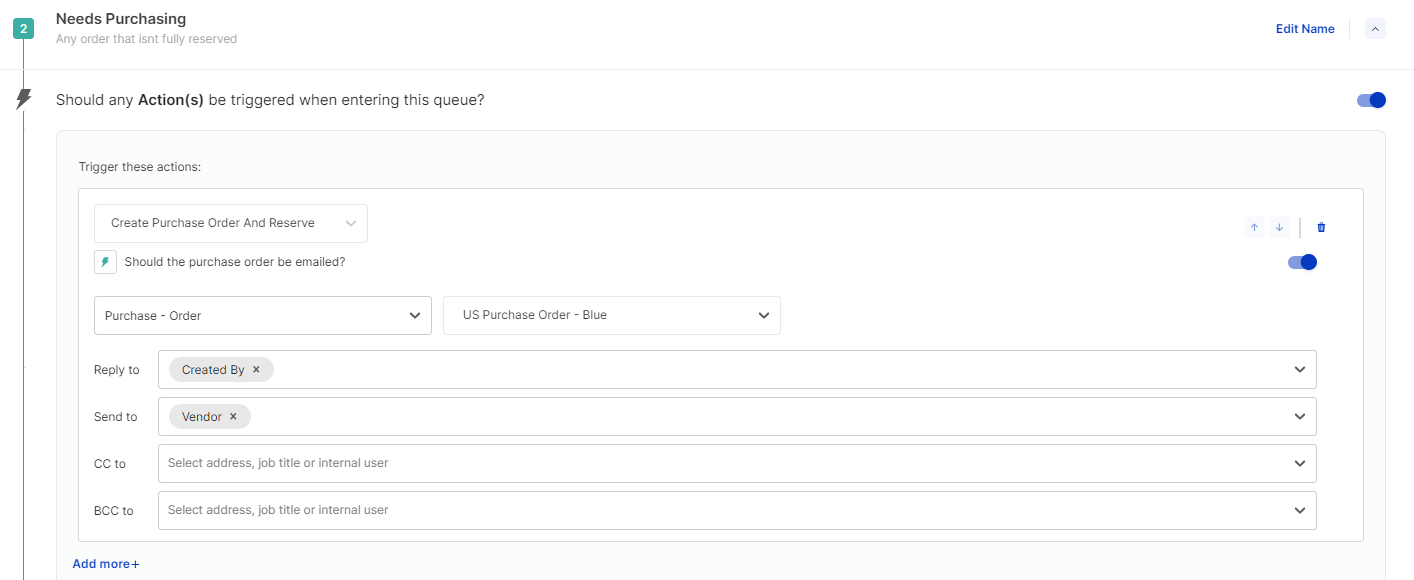
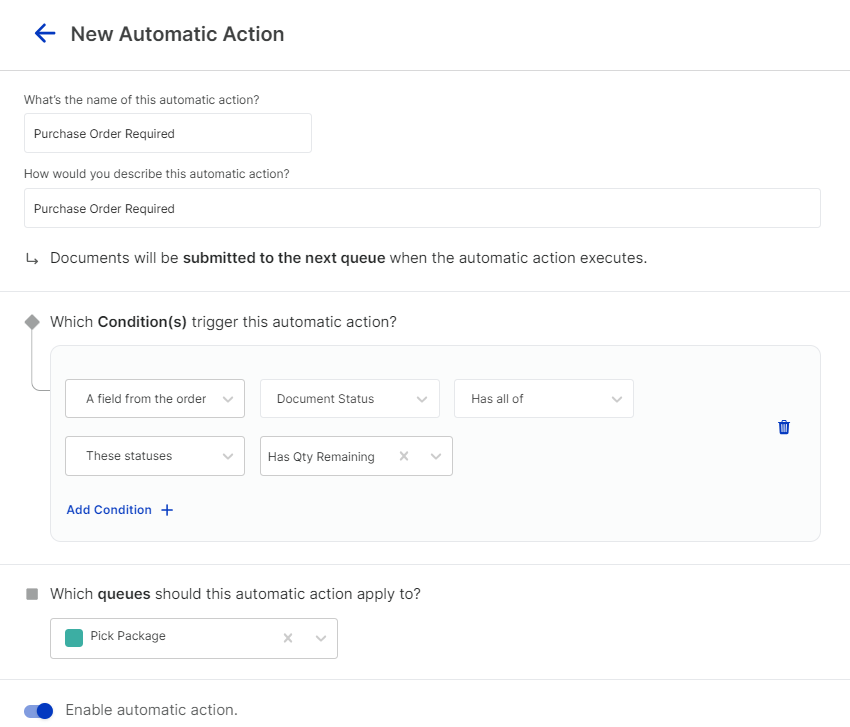
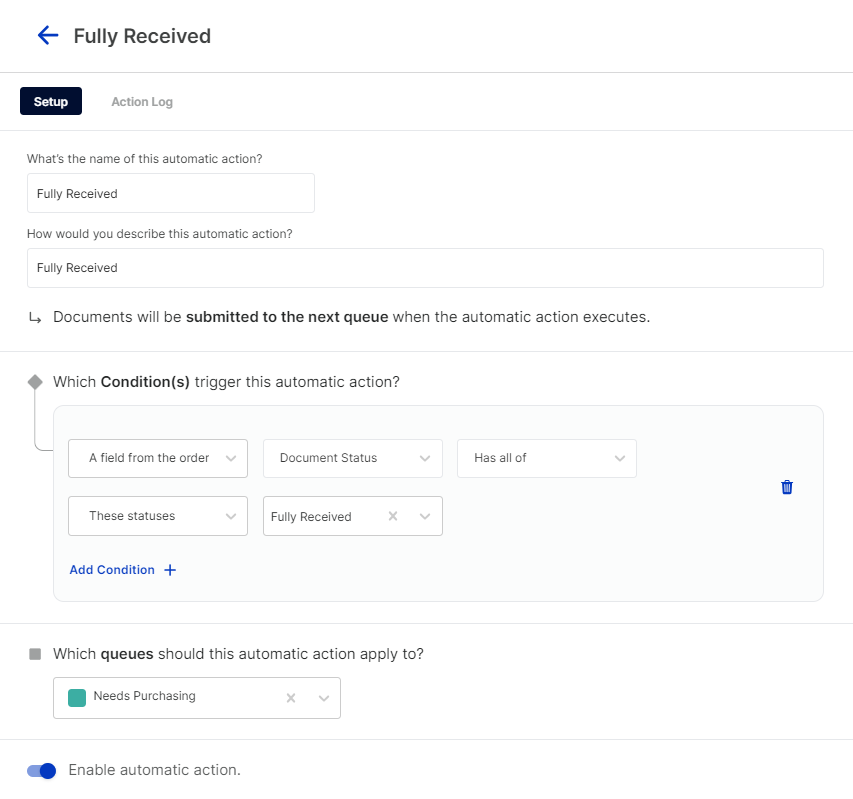
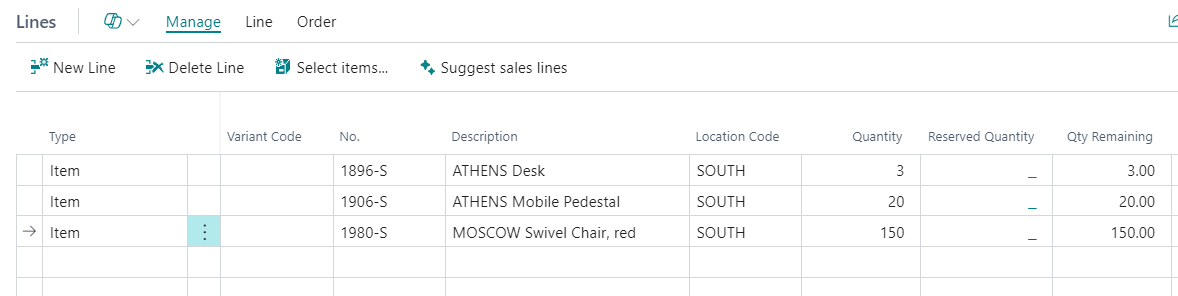
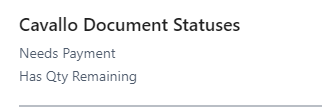
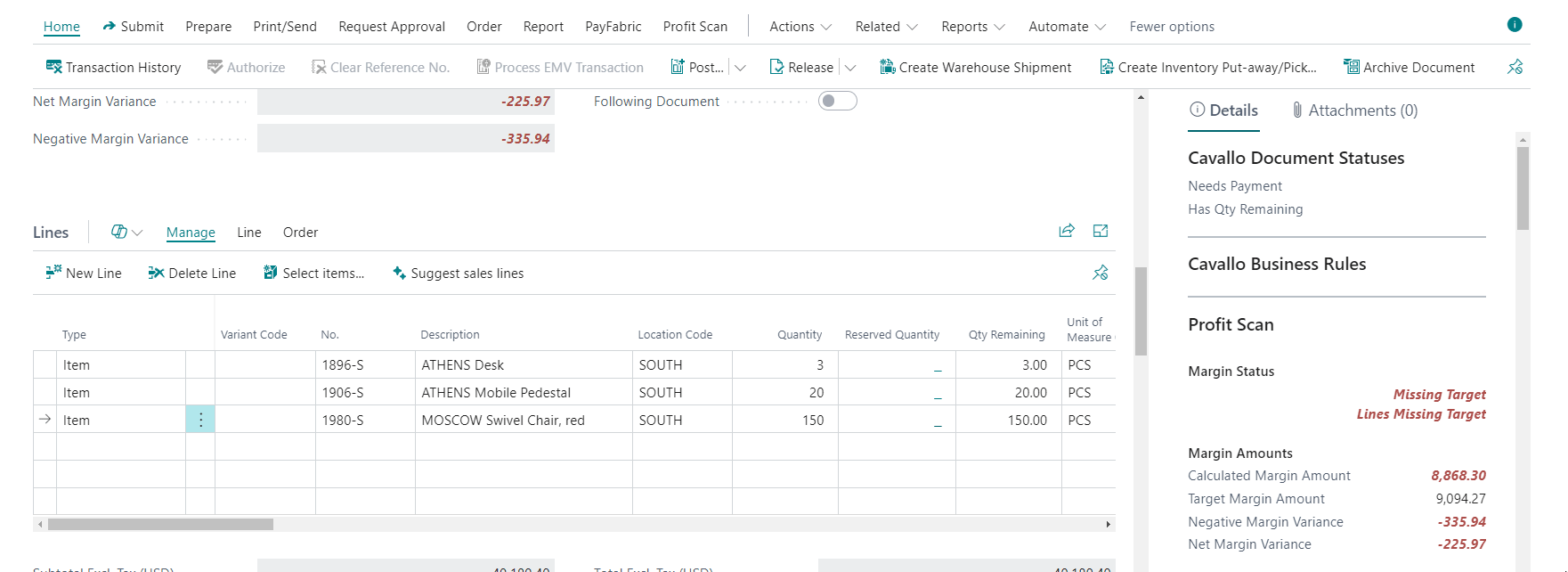
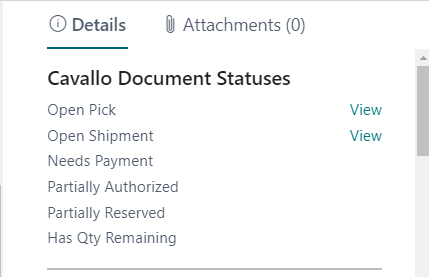
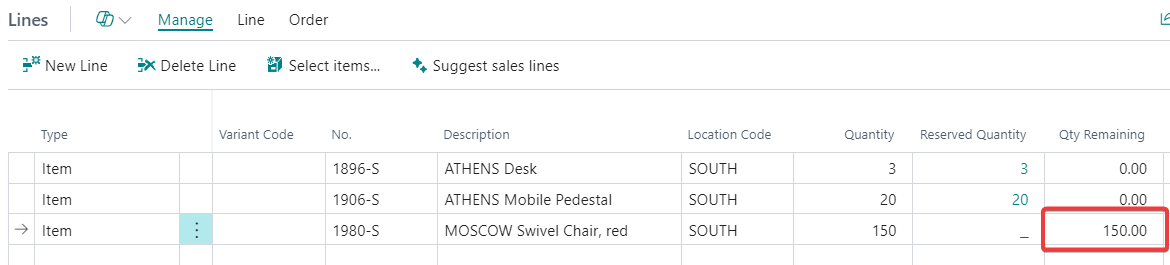
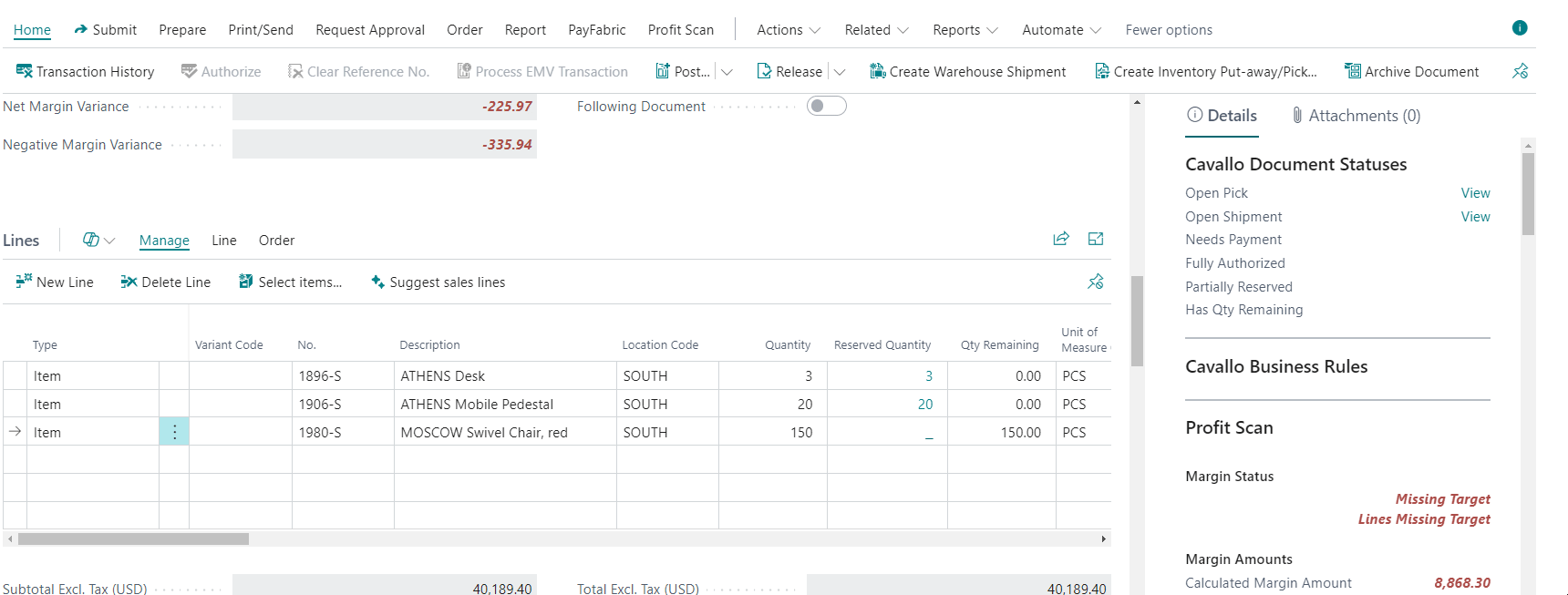
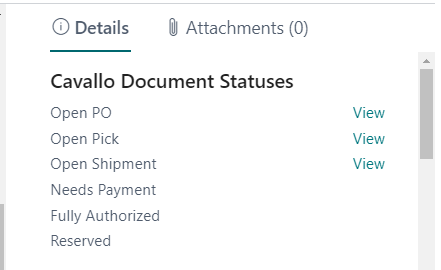
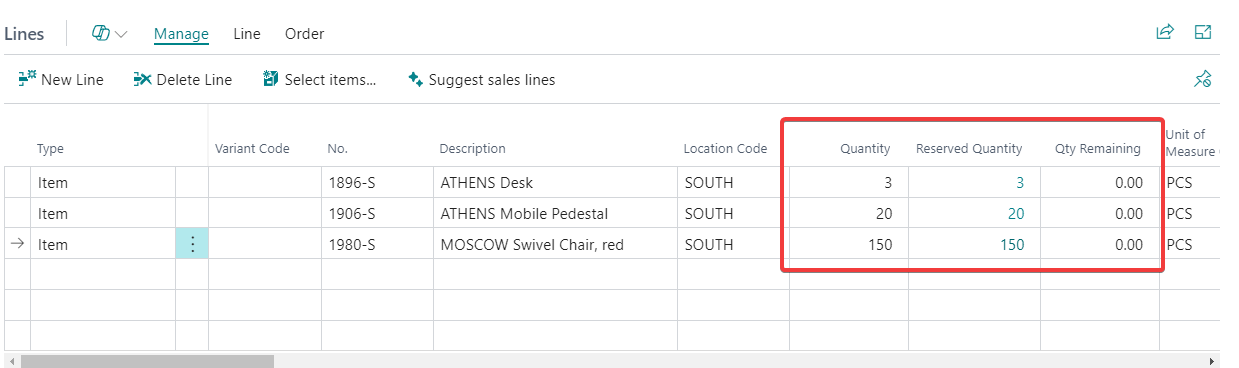
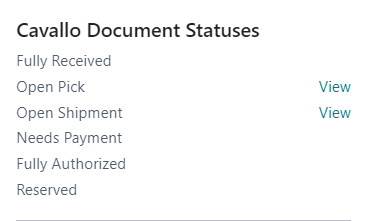
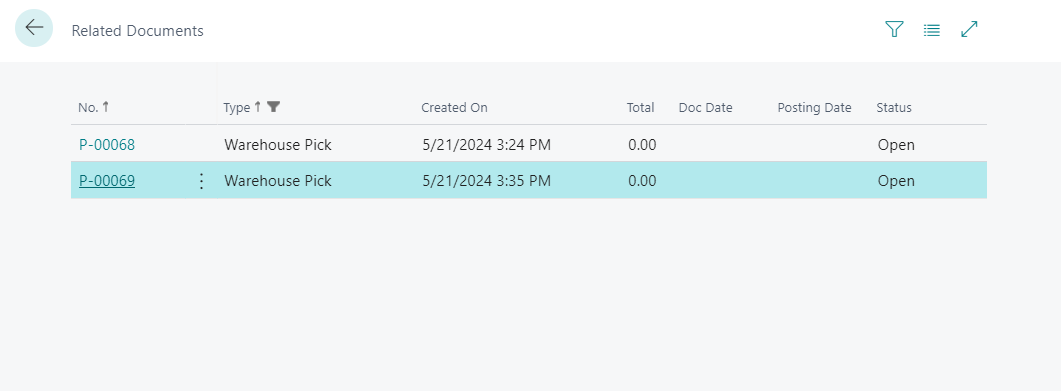
Colin Orlando
Comments