Attachments enable users to add supporting documentation to any customer, product or document to ensure that relevant information is always included in the order to cash cycle.
In this documentation, we'll explore where and how users can take advantage of attachments within Cavallo.
Note: Cavallo attachments read and write with Business Central meaning users can access the same attachments in either system to ensure there isn't a data silo. This documentation focuses on the attachments functionality within Cavallo.
Attachments
Users can access attachments in the following areas of the application:
Customer Card
Product Card
Sales Document
Sales Line
Uploading Attachments
Users can upload attachments in all of the areas that attachments exist within Cavallo. Simply navigate to the area where the file will be uploaded, and click the upload button located on the task bar:
Note: The file size is limited to 75 mb
Users have the option to upload a file through one of two methods: either via the drag-and-drop functionality or by navigating through their local file explorer. It is important to highlight that attachments within Cavallo exhibit seamless compatibility with Business Central, enabling content uploaded in Cavallo to be readily accessible within the Business Central attachments grids.
Drag and Drop:
File Explorer:
Upon successful file upload by the user, the file will be displayed in the grid, making it accessible for download. Additionally, users will have the option to mark the "Flow to Transaction" checkbox that when true, allows attachments from the customer card and product cards to be automatically added to any new sales document.
Downloading Attachments
Users can download attachments in all of the areas that attachments exist within Cavallo. Simply navigate to the attachments tab where the file is located, select the file with the checkbox and click download. Only one file can be downloaded at a time and the file will be downloaded to the users device:
Note: The file size is limited to 75 mb
Adding Links
In addition to attachments, users can also add links to the customer, product or document level to provide more information into that specific business object. Unlike attachments, links do not flow from the customer or product level to sales documents and must be added specifically in the area the user needs to access it in.
Adding & Deleting Links
When users click the link in the URL column, Cavallo will attempt to open the link in the users current web browser. Additionally, any links added in Cavallo will sync with the Business Central links panel, and vice versa if links are added within Business Central.
Deleting Attachments
Should a user wish to remove an existing attachment, this action can be executed from any location within the application where attachments are accessible. It is important to note that the capability to delete attachments is subject to a security setting, necessitating administrators to assign this permission to users who require the ability to delete attachments.
Security Setting:
When the above security setting is enabled, users will see the delete action in the following areas of the application:
Customer Card:
Product Card: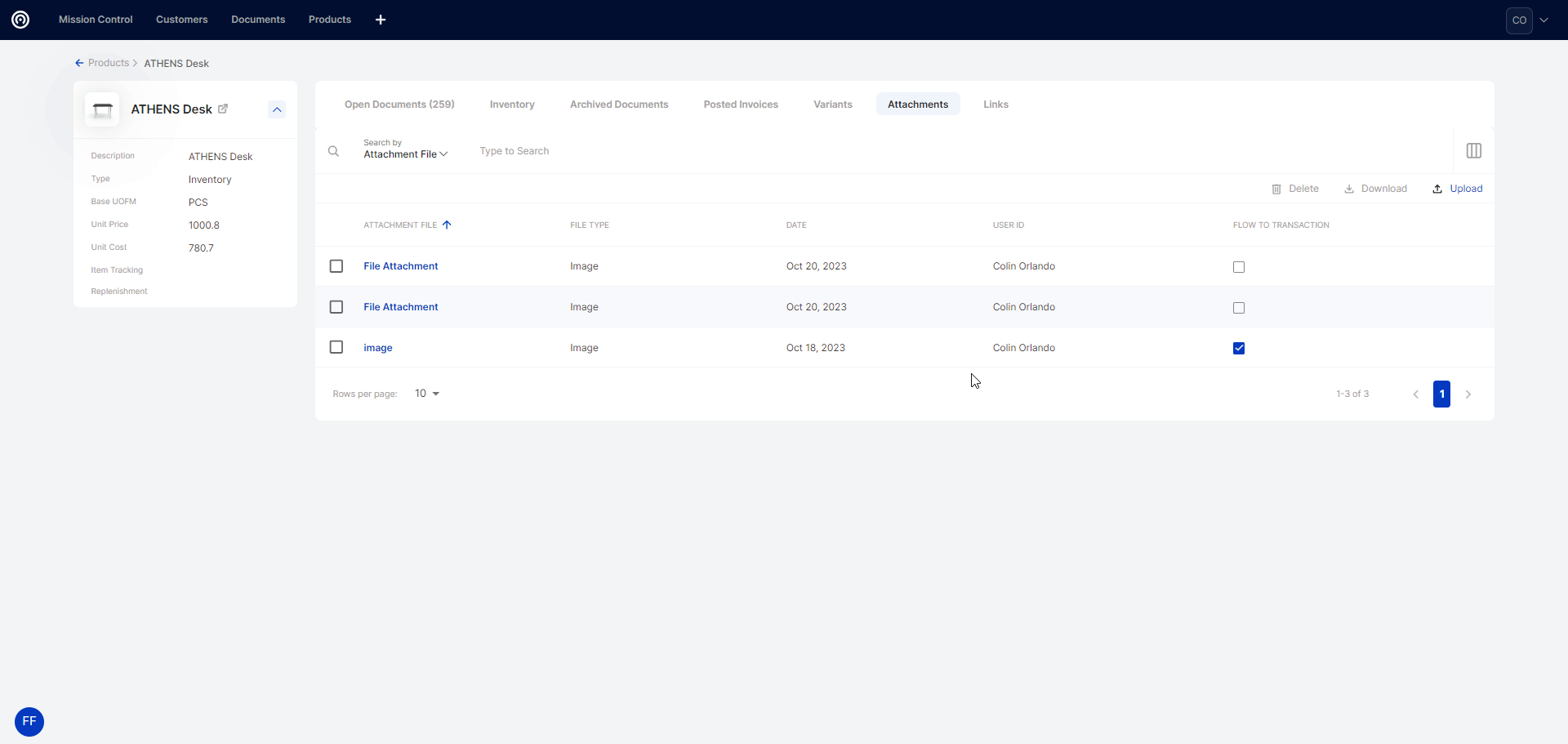
Flow to Transaction
Once an attachment is uploaded, users have the option to allow the attachment to "Flow to Transaction". When checked, this action will bring all customer attachments into a new sales document by default and and if any product level attachments exist, they will be brought into the document as the product is added to the sales line grid.
Customer Attachment:
Product Attachment:
Waiting on sales line attachments
Emailing Attachments
If a user wants to add sales document attachments to an email, they can use the "Attach To Email" column under the attachments tab. When selected, the chosen attachment will be included in an email, whether it's generated manually or through a workflow. Users can select up to 10 attachments total between line level attachments and document level attachments.
Attach To Email:
Manually Including Attachments
When the "Attach To Email" checkbox is active, the chosen attachments will automatically be included in manually generated emails from the sales documents. Additionally, users can opt to upload new attachments or include existing ones that may have been omitted from the initial email, up to a maximum limit of 10 files.
Including Attachments In Workflow
Within the workflow setup, there is a checkbox underneath the "Send Email Report" action that is titled "Email Attachments". When enabled, this action will automatically include any of the attachments marked as "Attach To Email" when sending the email via workflow.
FAQs
What is upload limit for files?
The upload limit in Cavallo is 75mb. Users can still upload and download larger files in Business Central if needed.
What are the supported file types?
Cavallo supports the same file types as Business Central.
What is the size limit on emails?
25mb of files are permitted to be attached. This number reflects a combined total and not 25mb per file.
Are there any security settings needed to utilize this feature?
No additional security settings are needed in order to download and upload attachments, however there is a new setting for deleting attachments that is off by default. If users wish to delete attachments, they can do so by enabling this setting for select user groups.
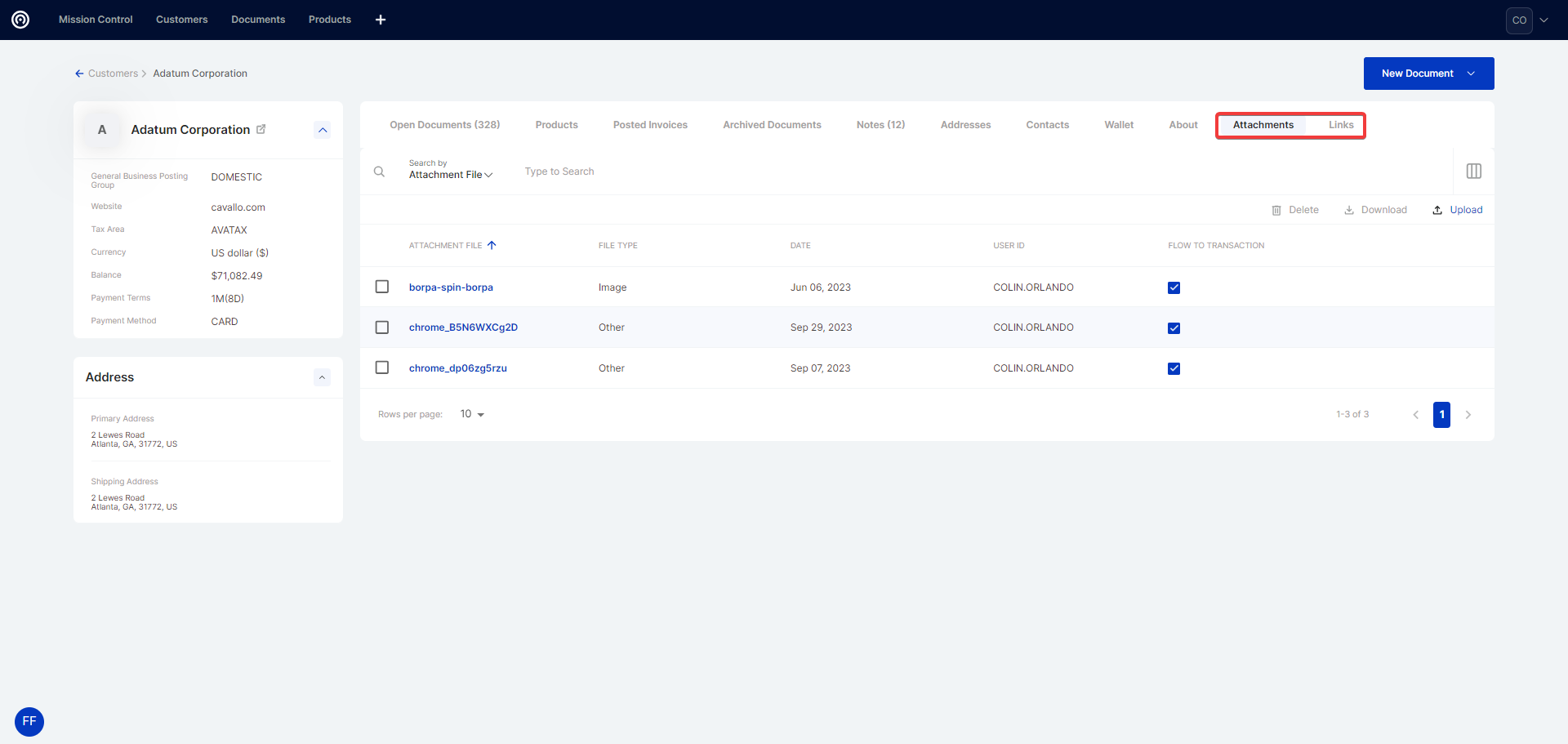
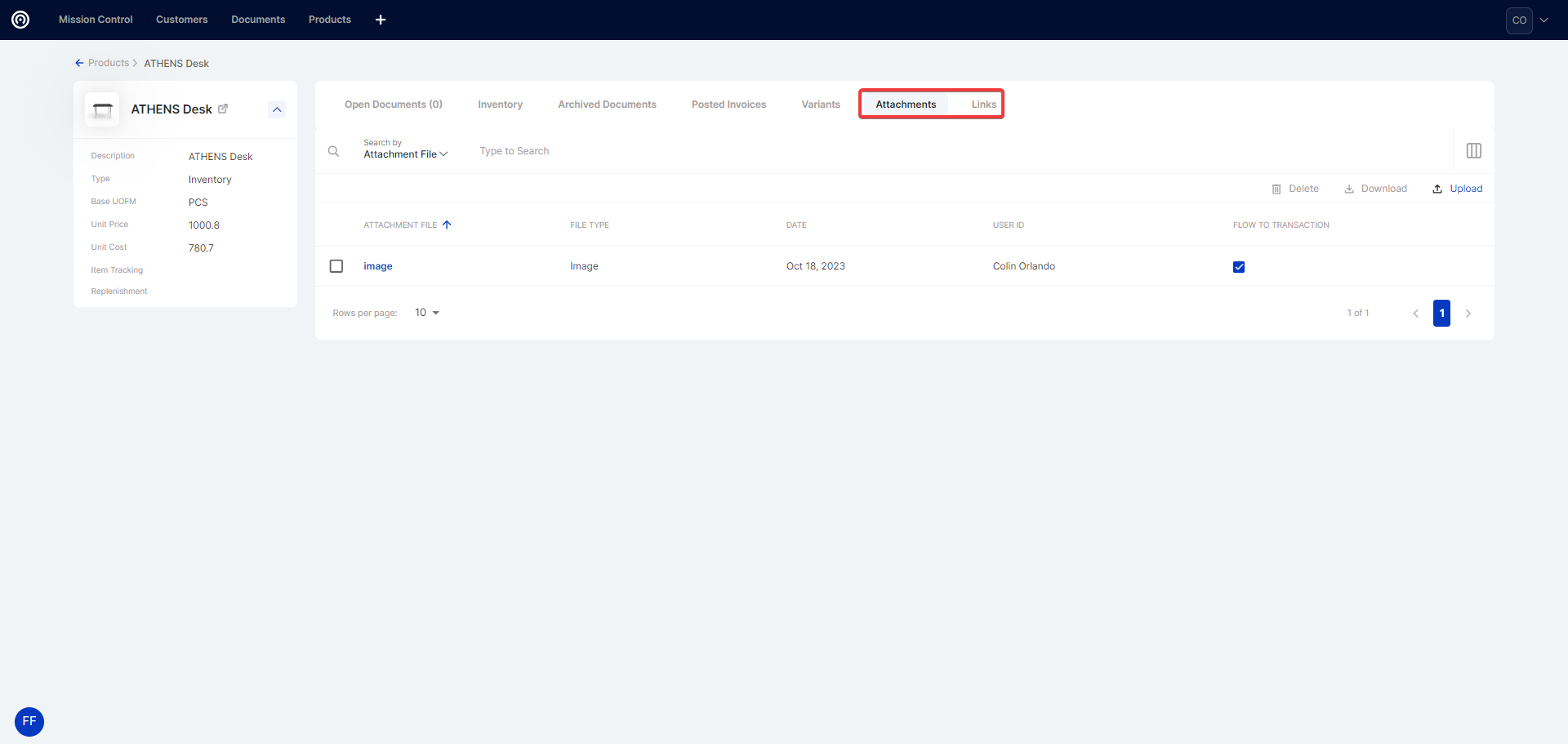
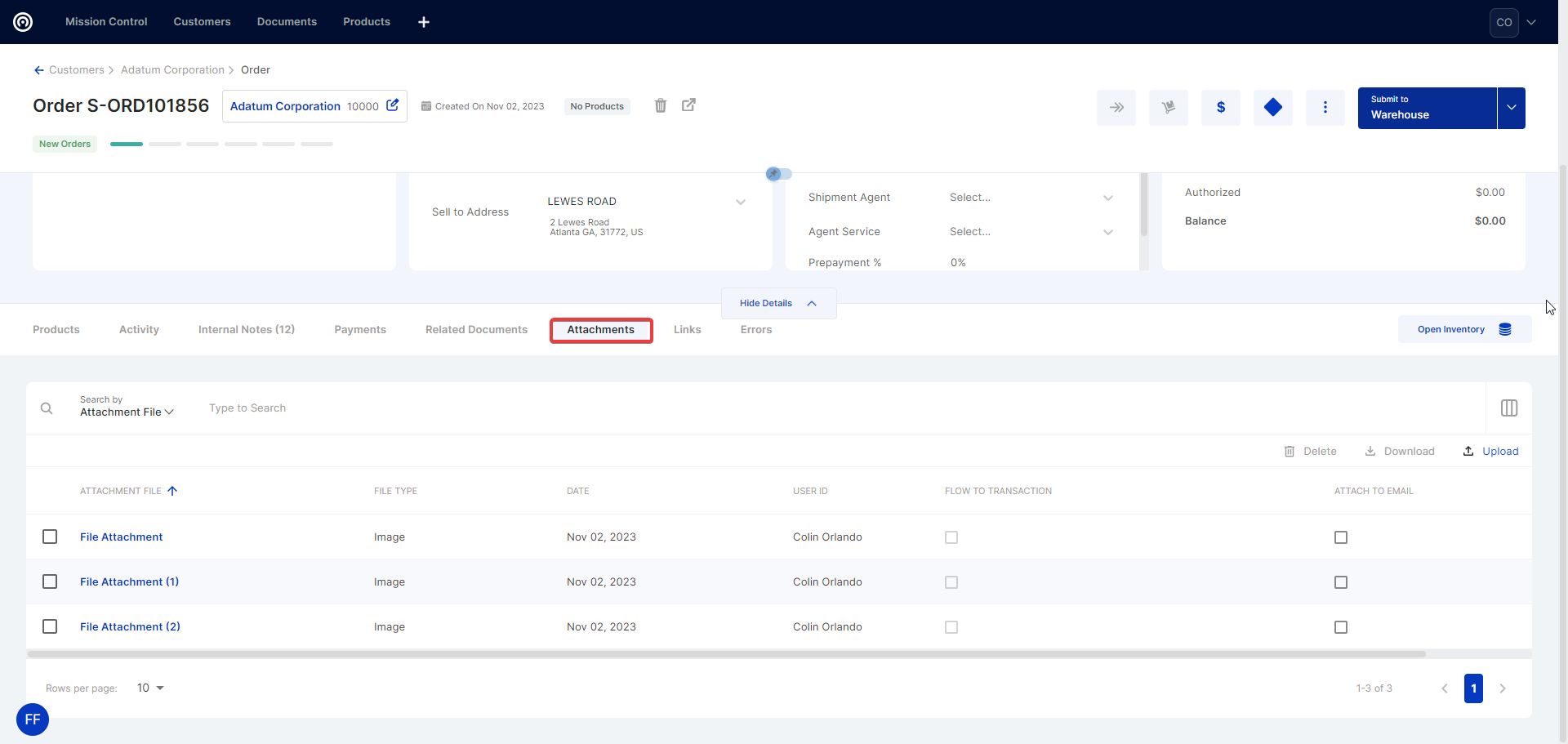
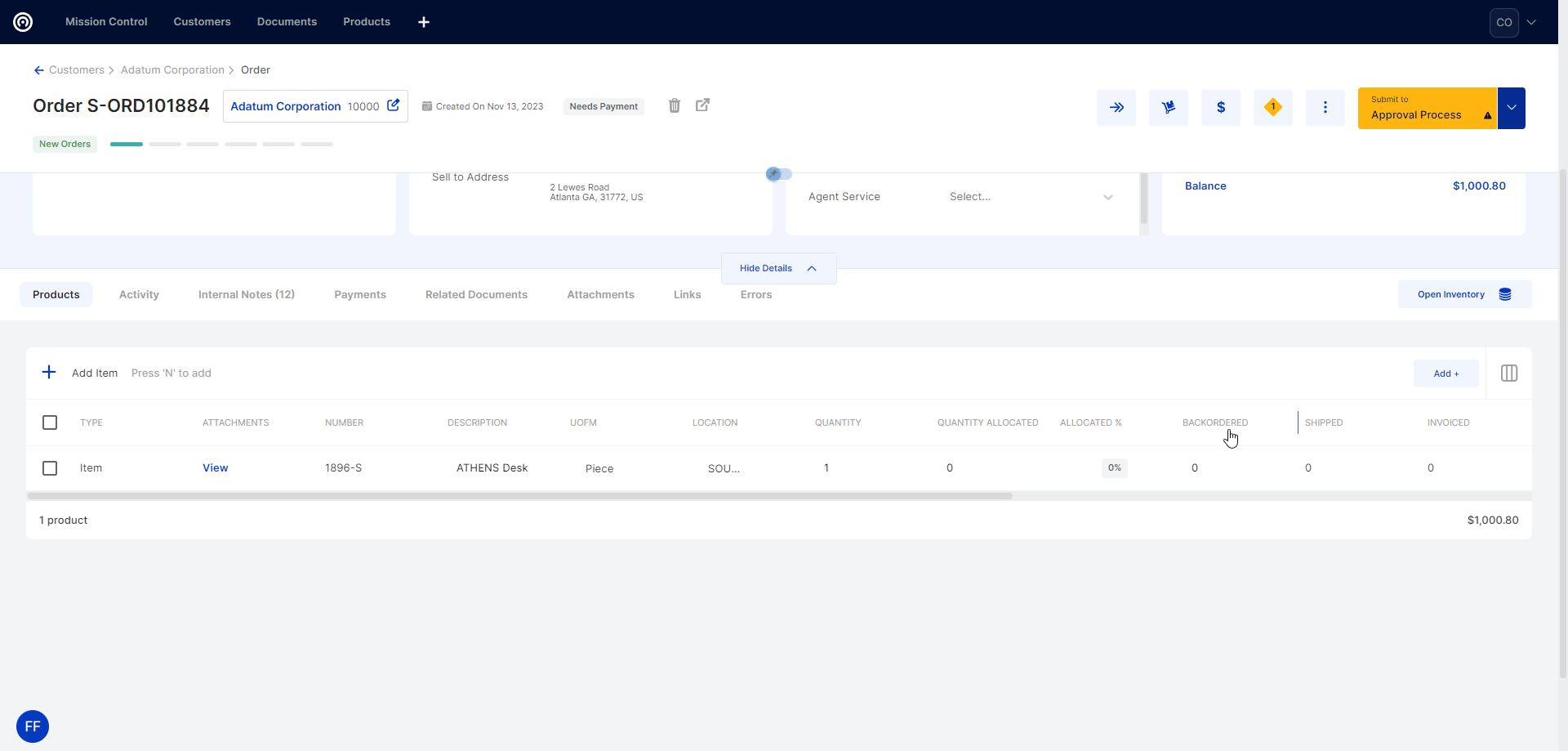
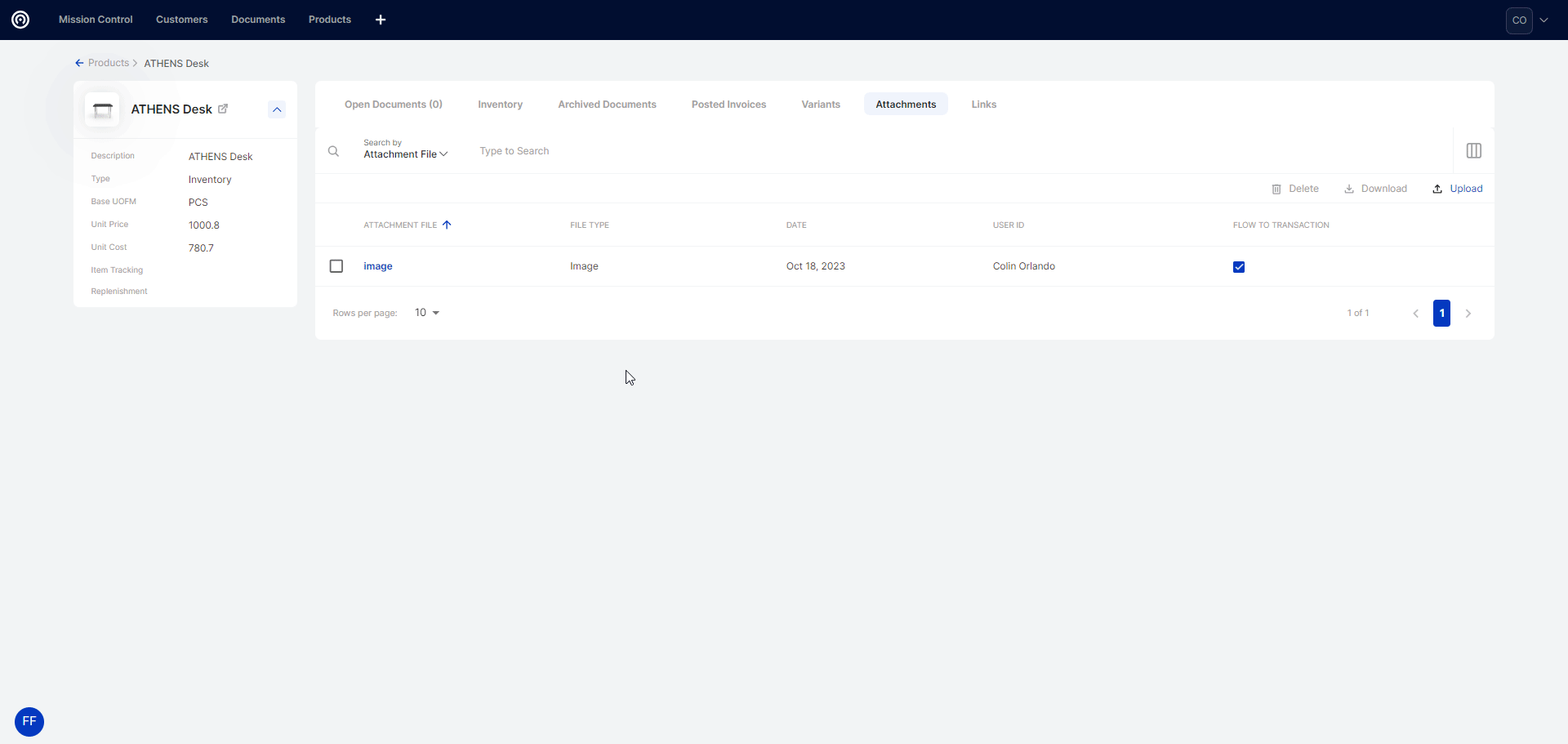
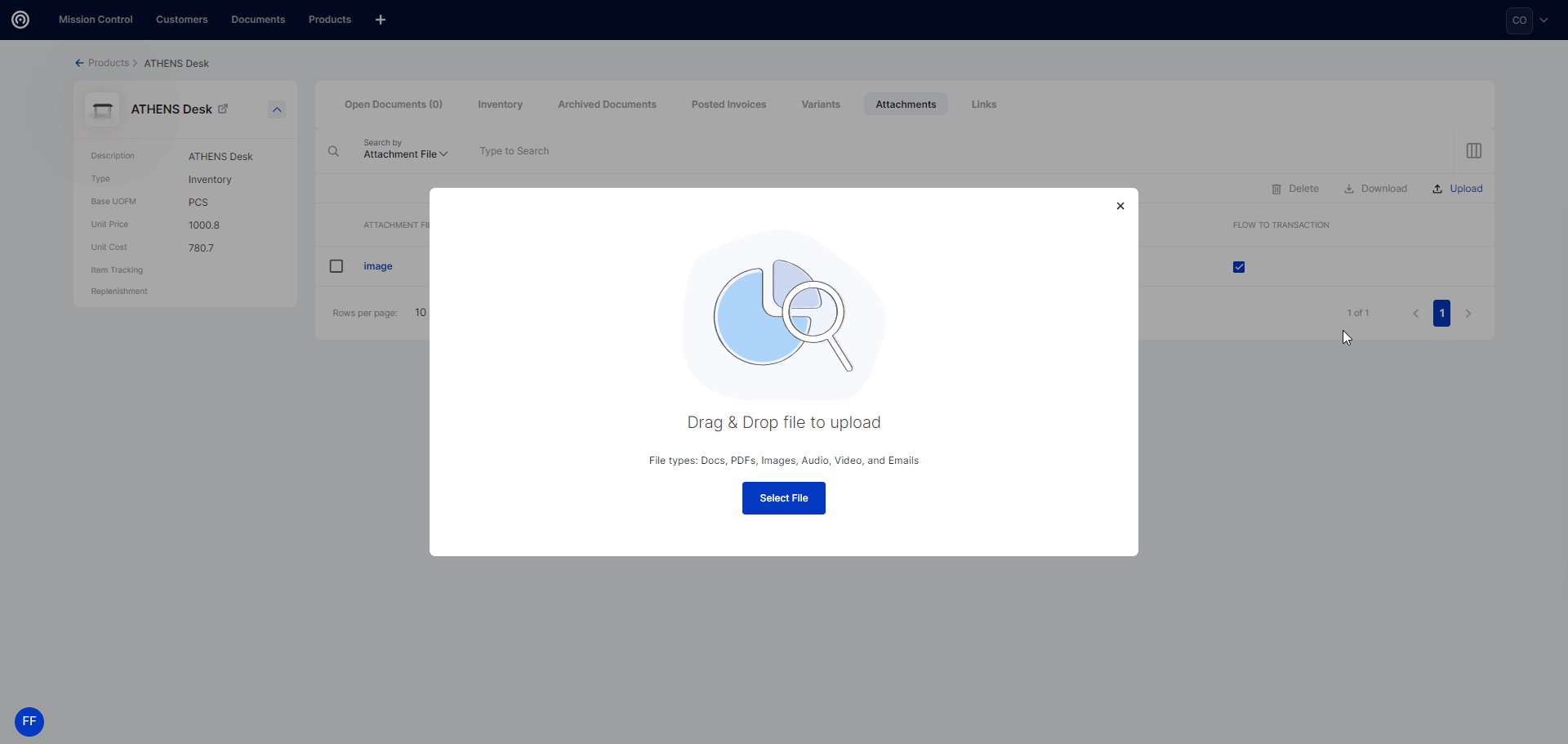
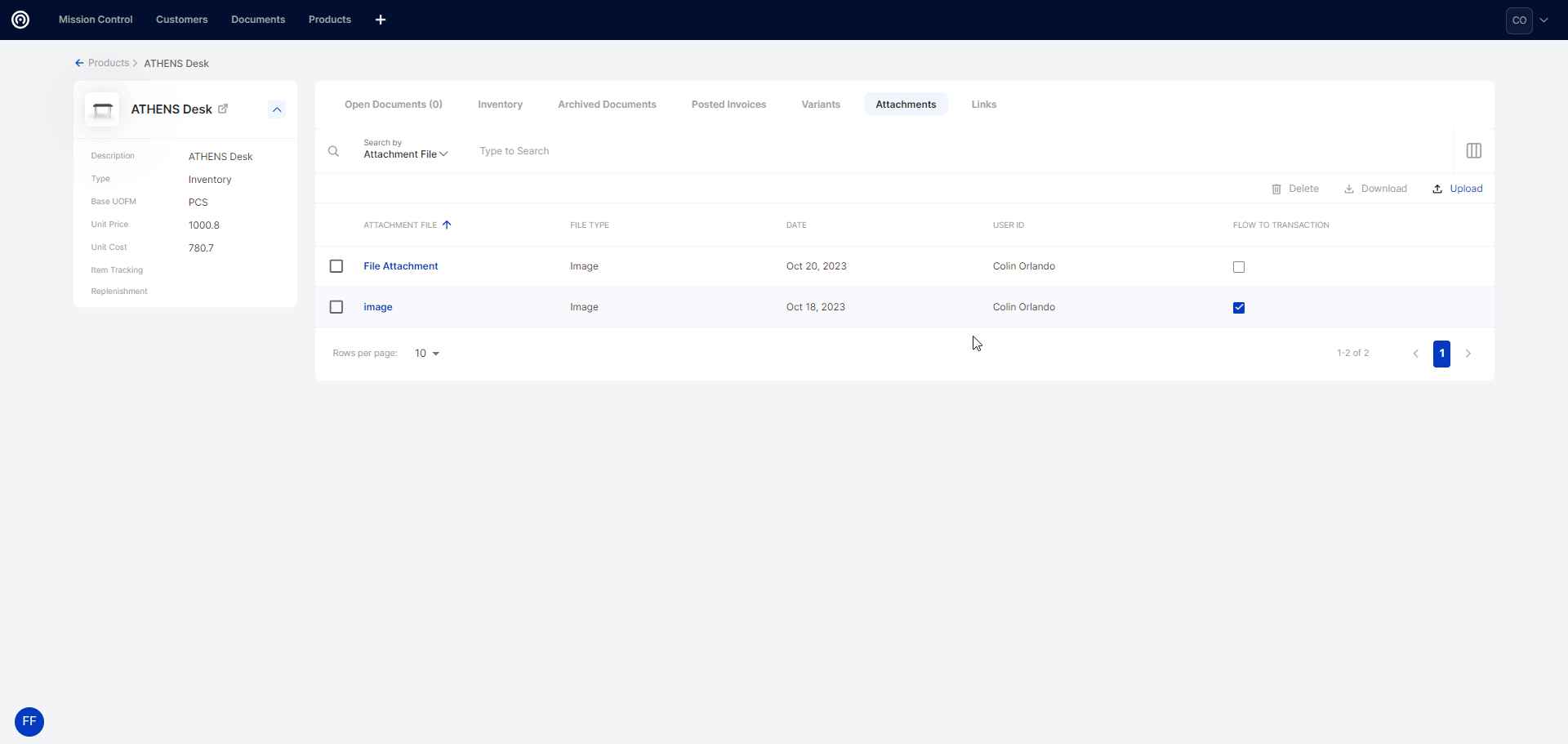
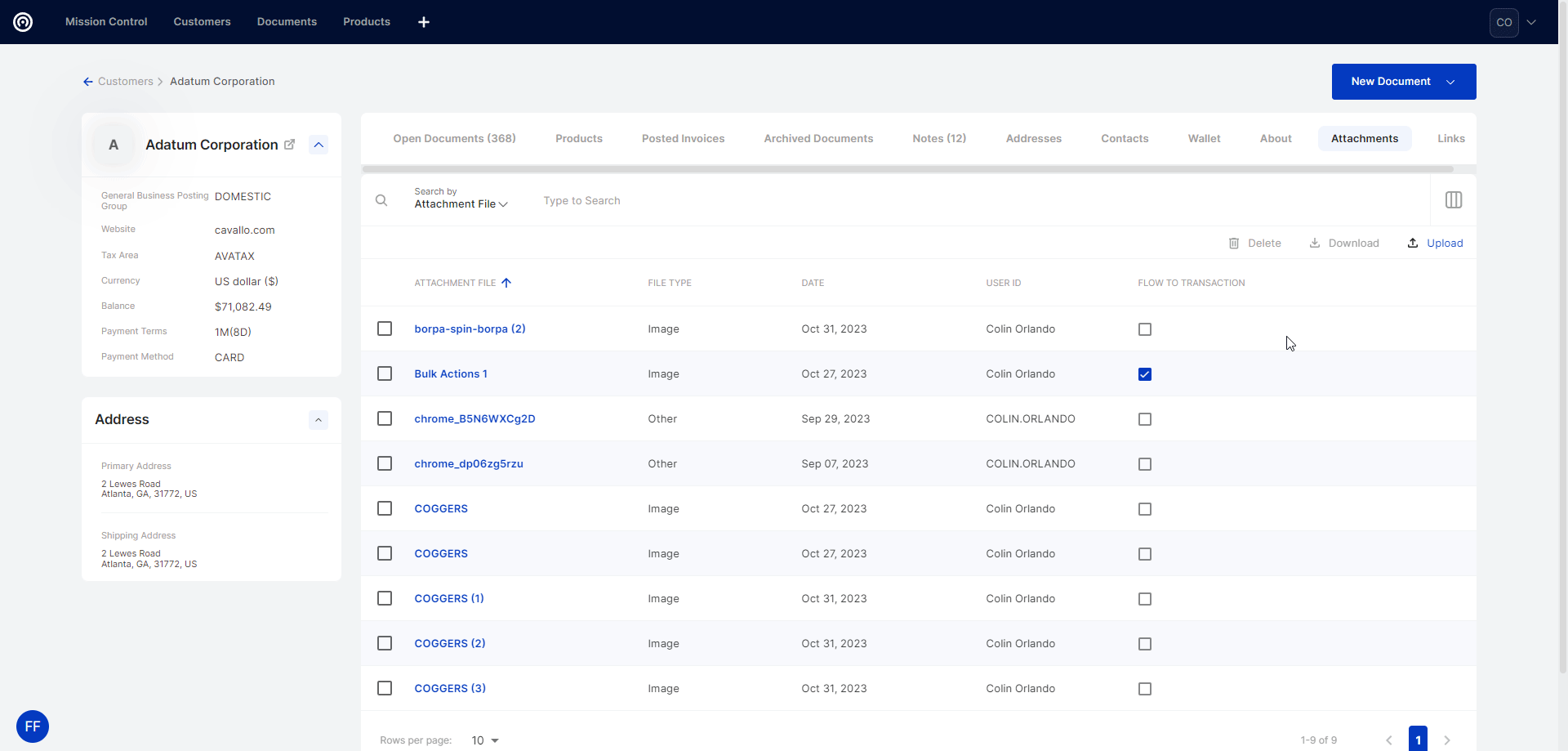
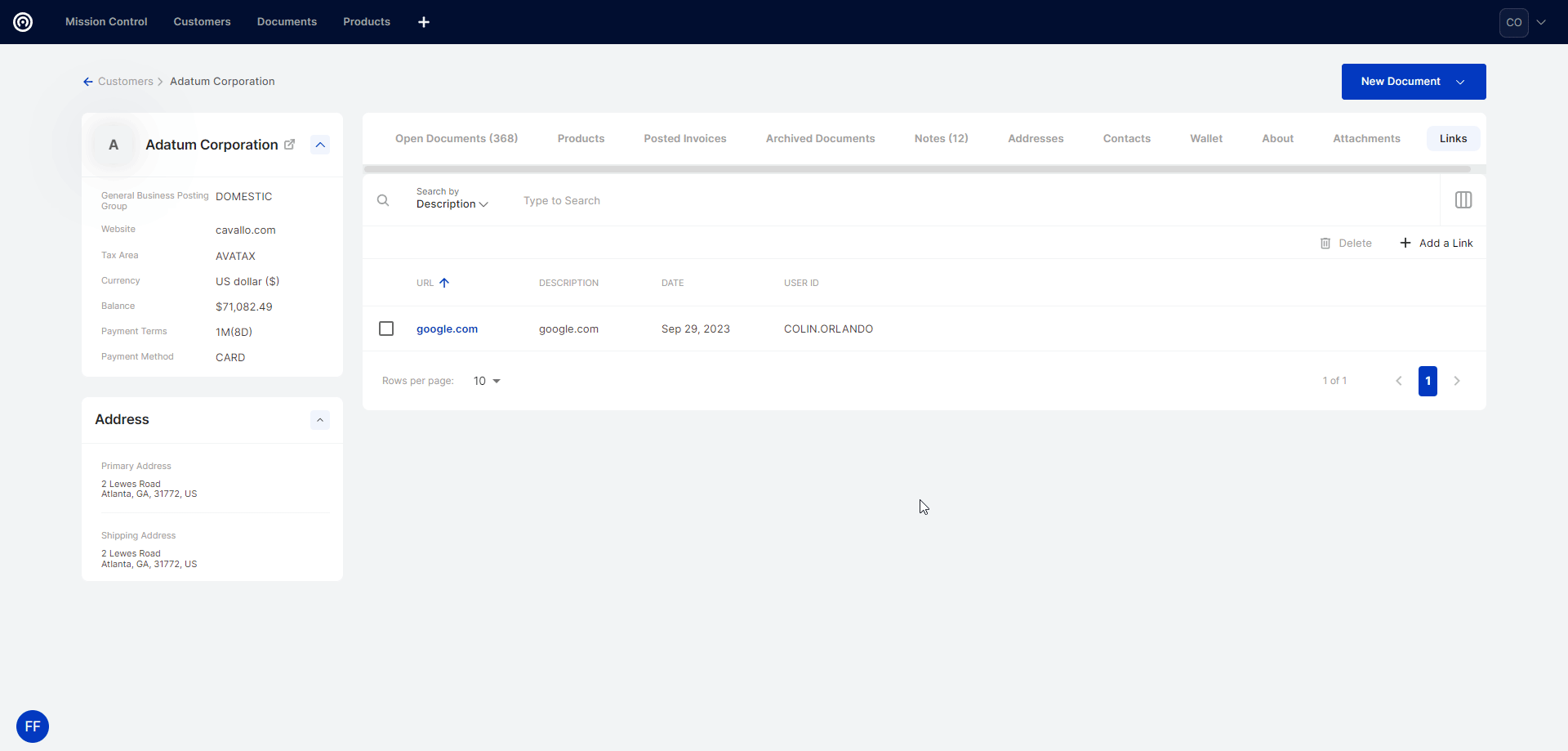
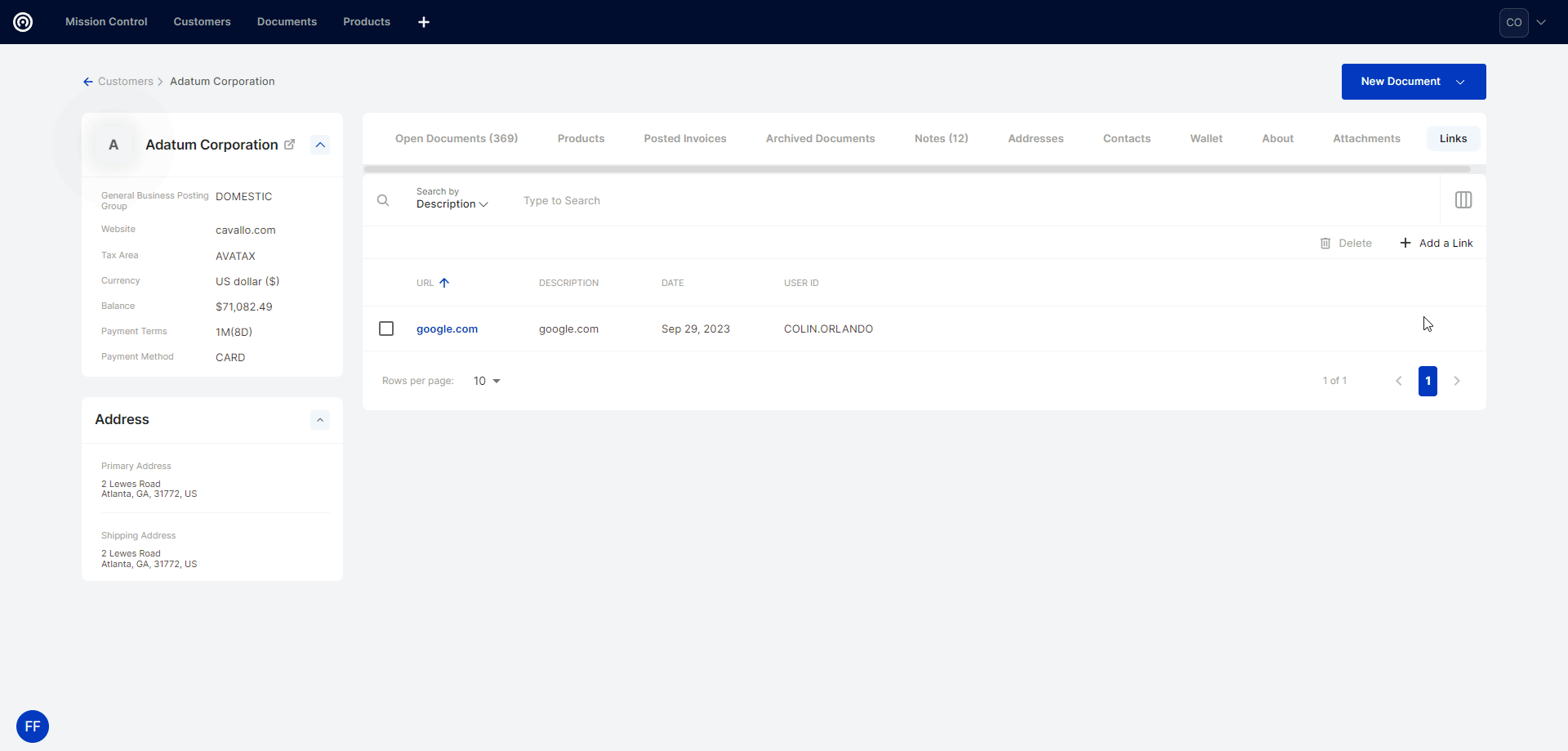
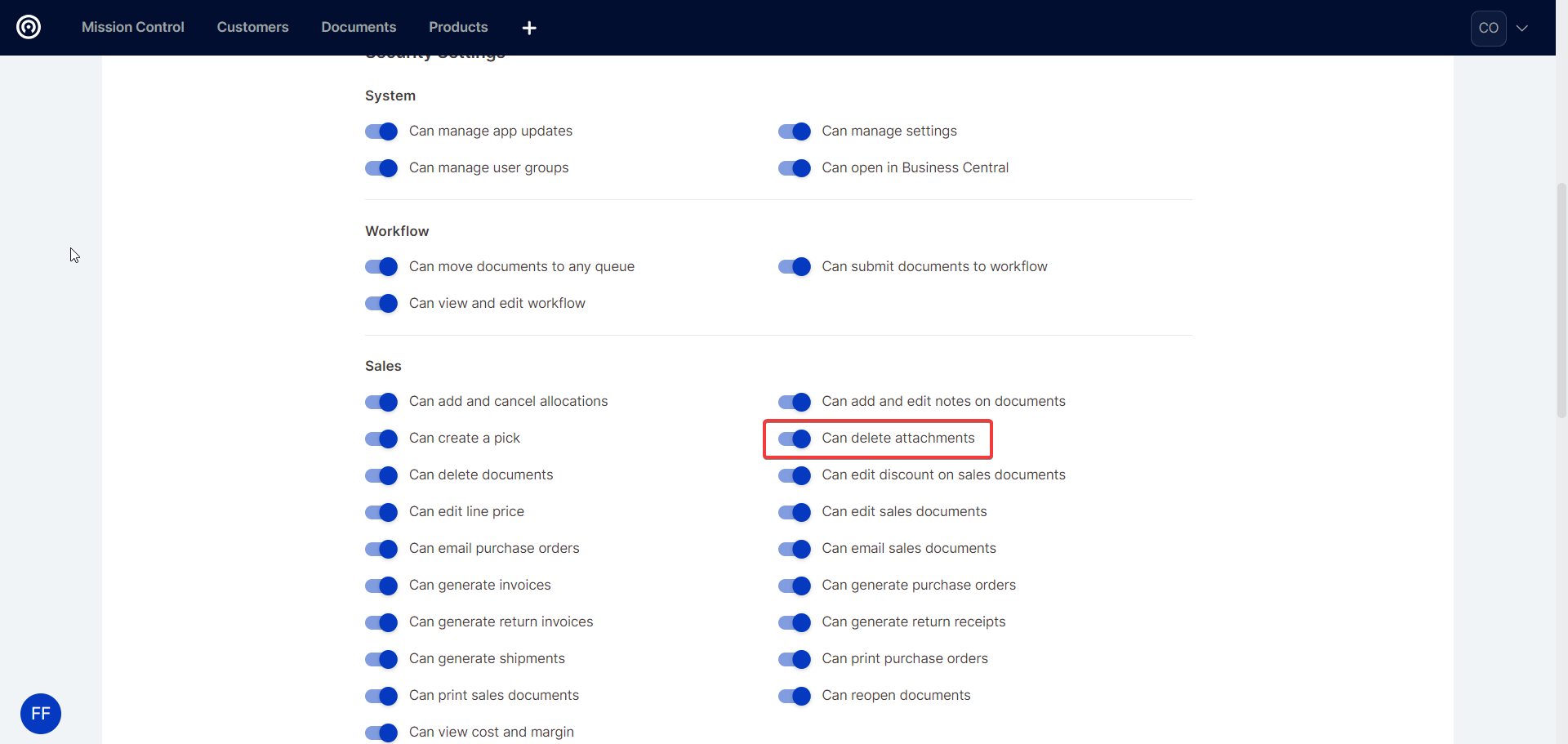
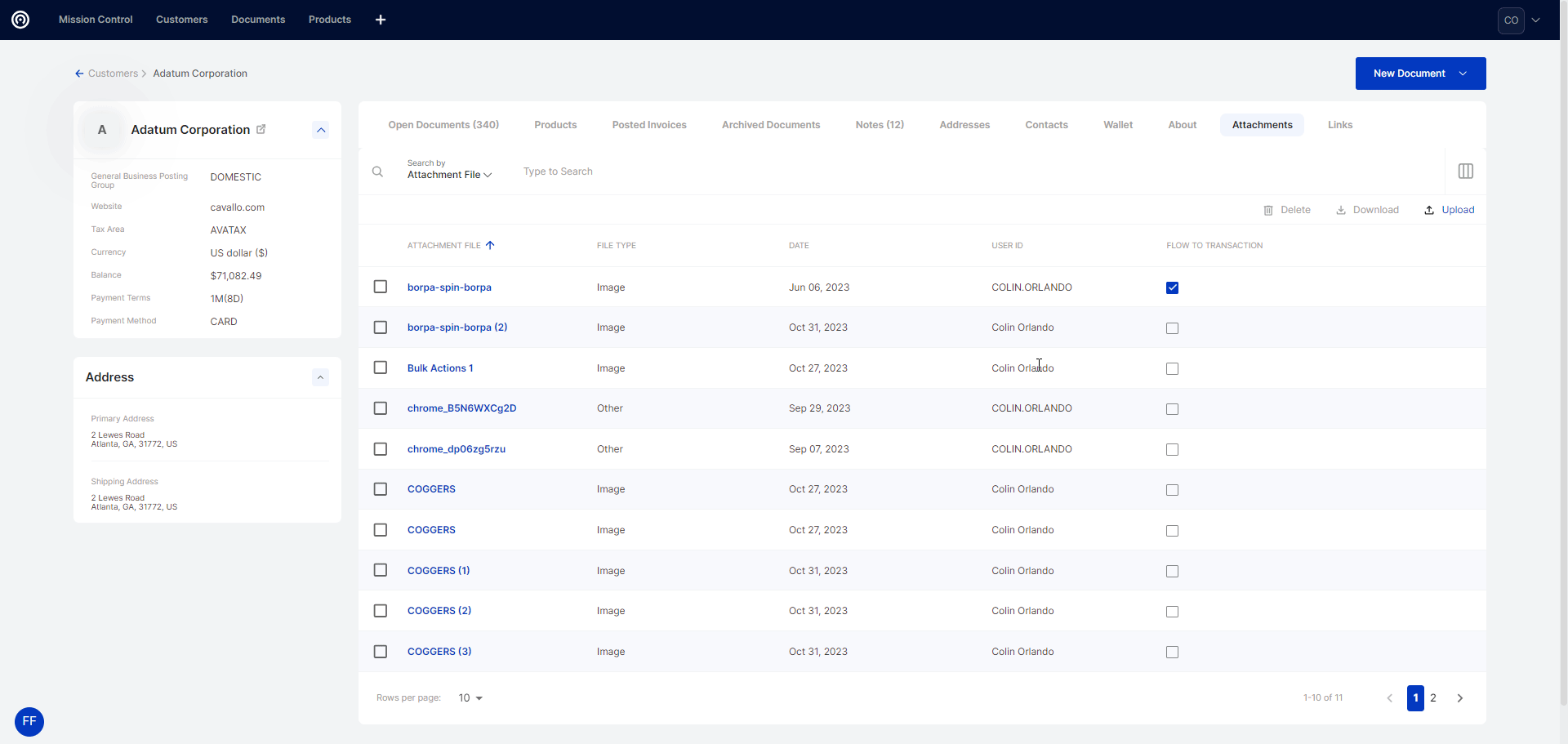
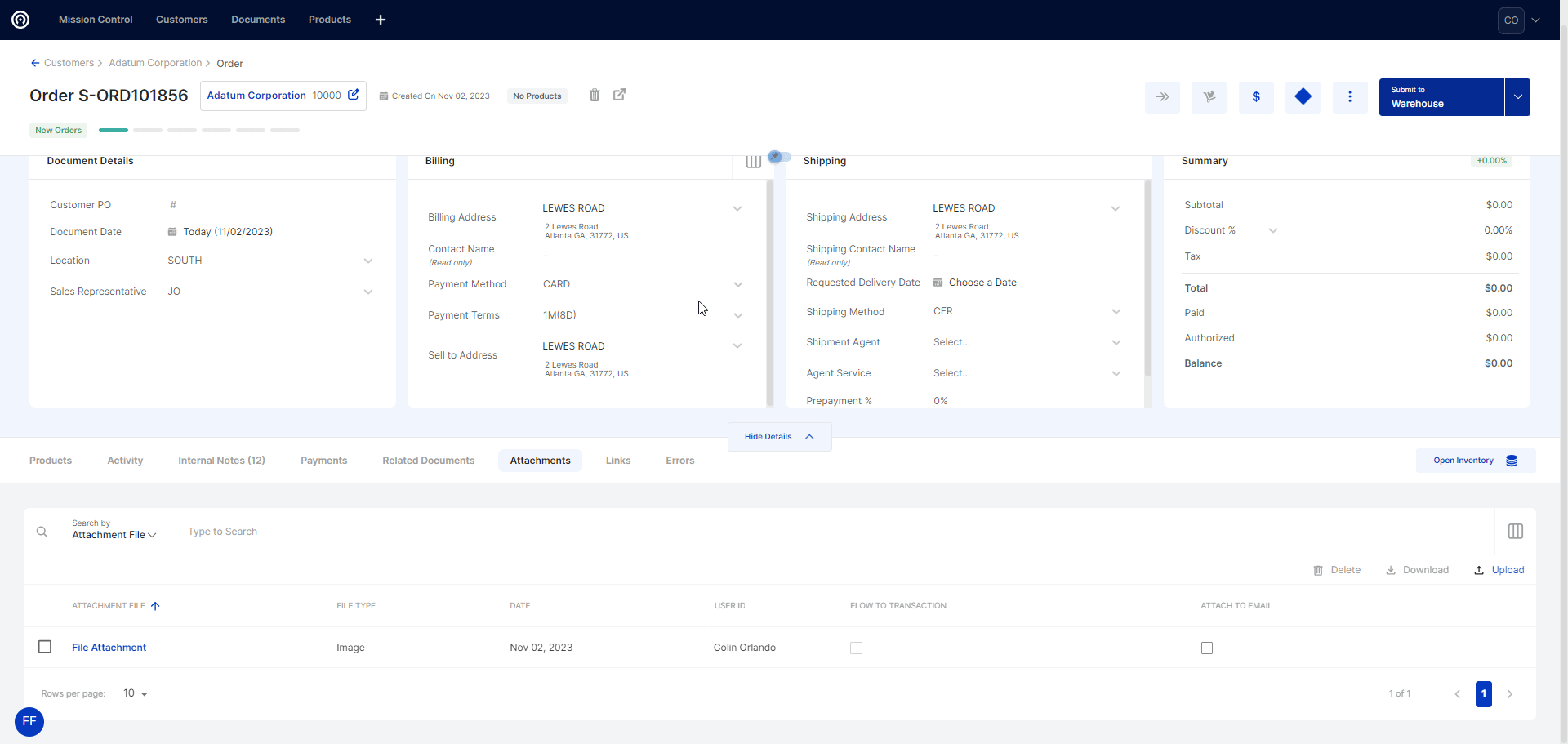
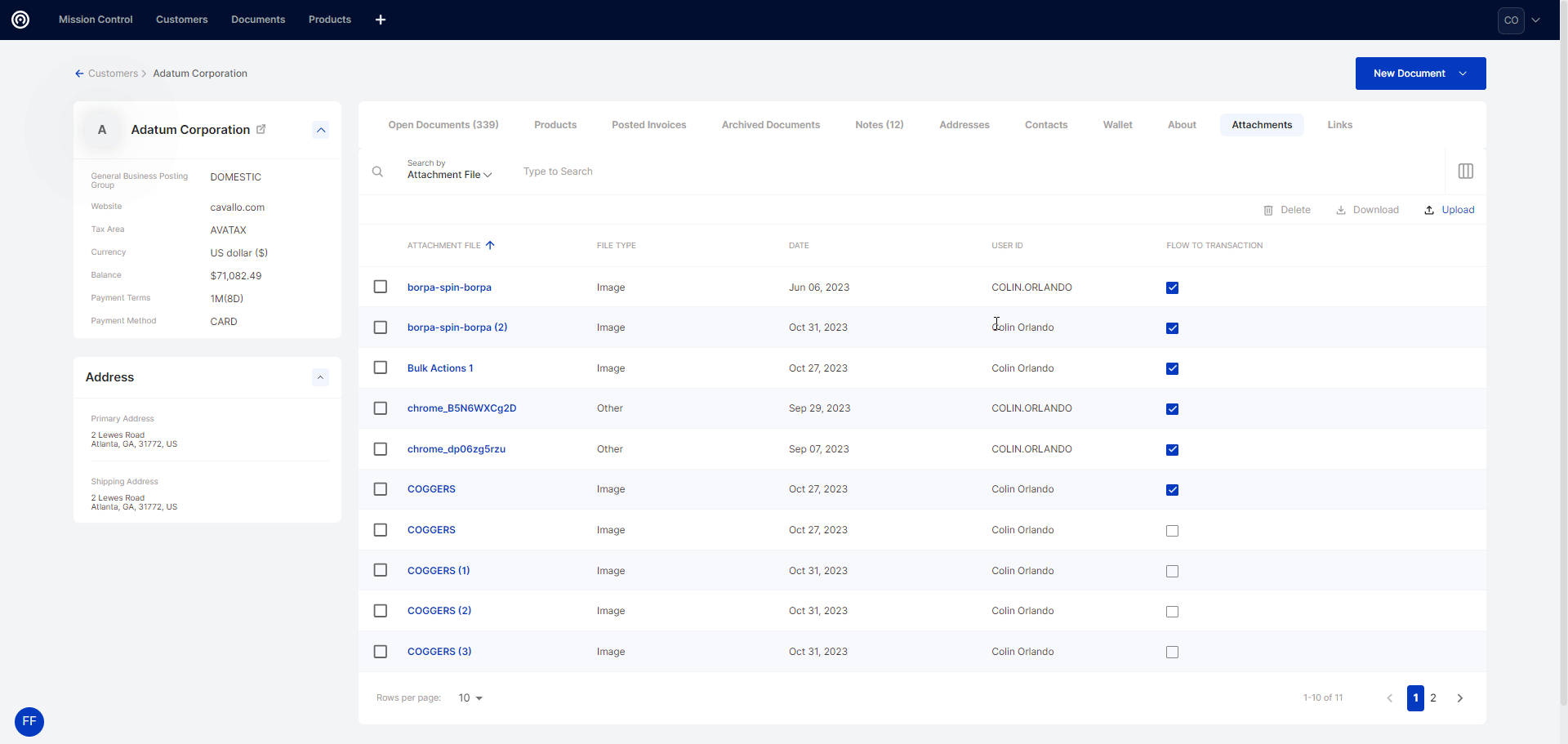
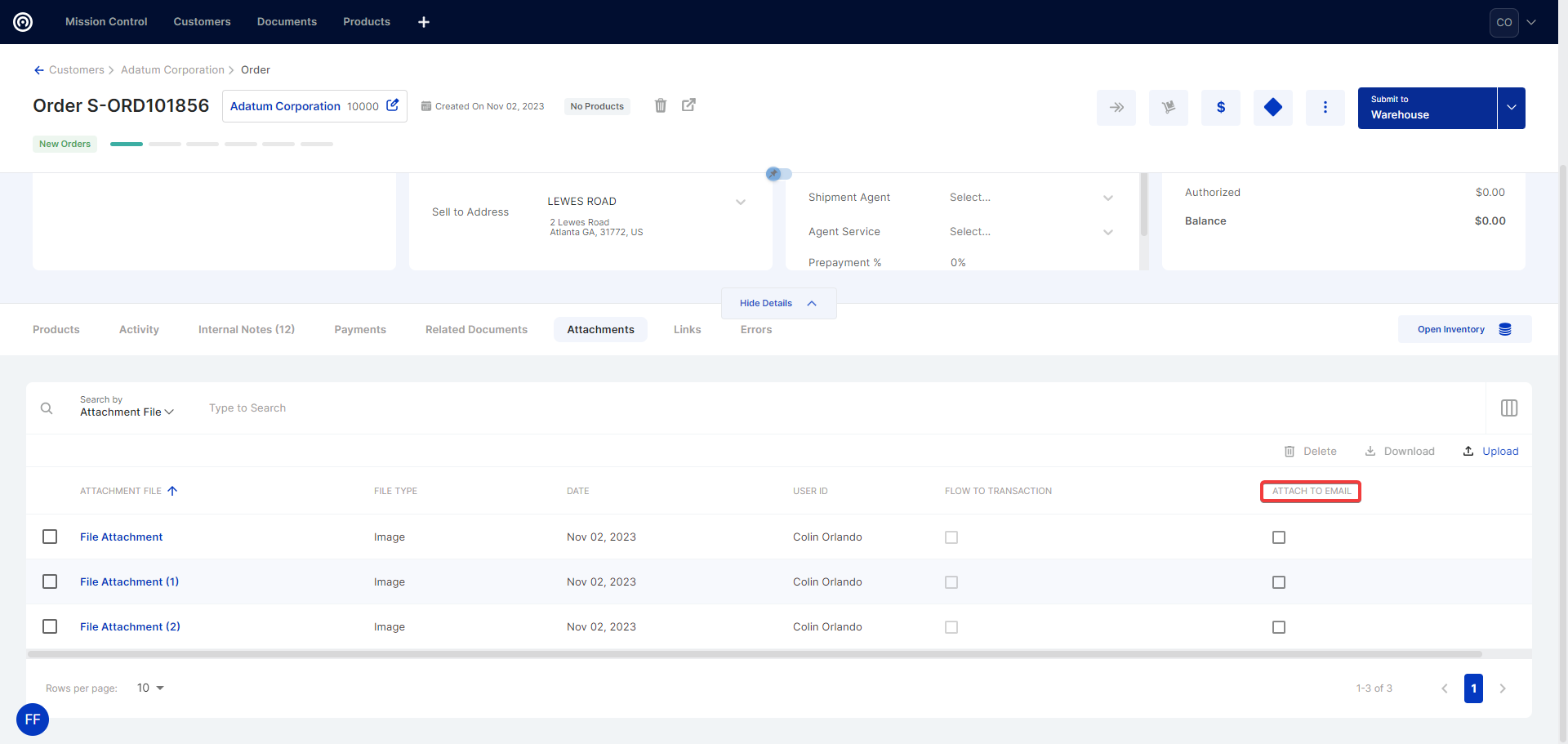
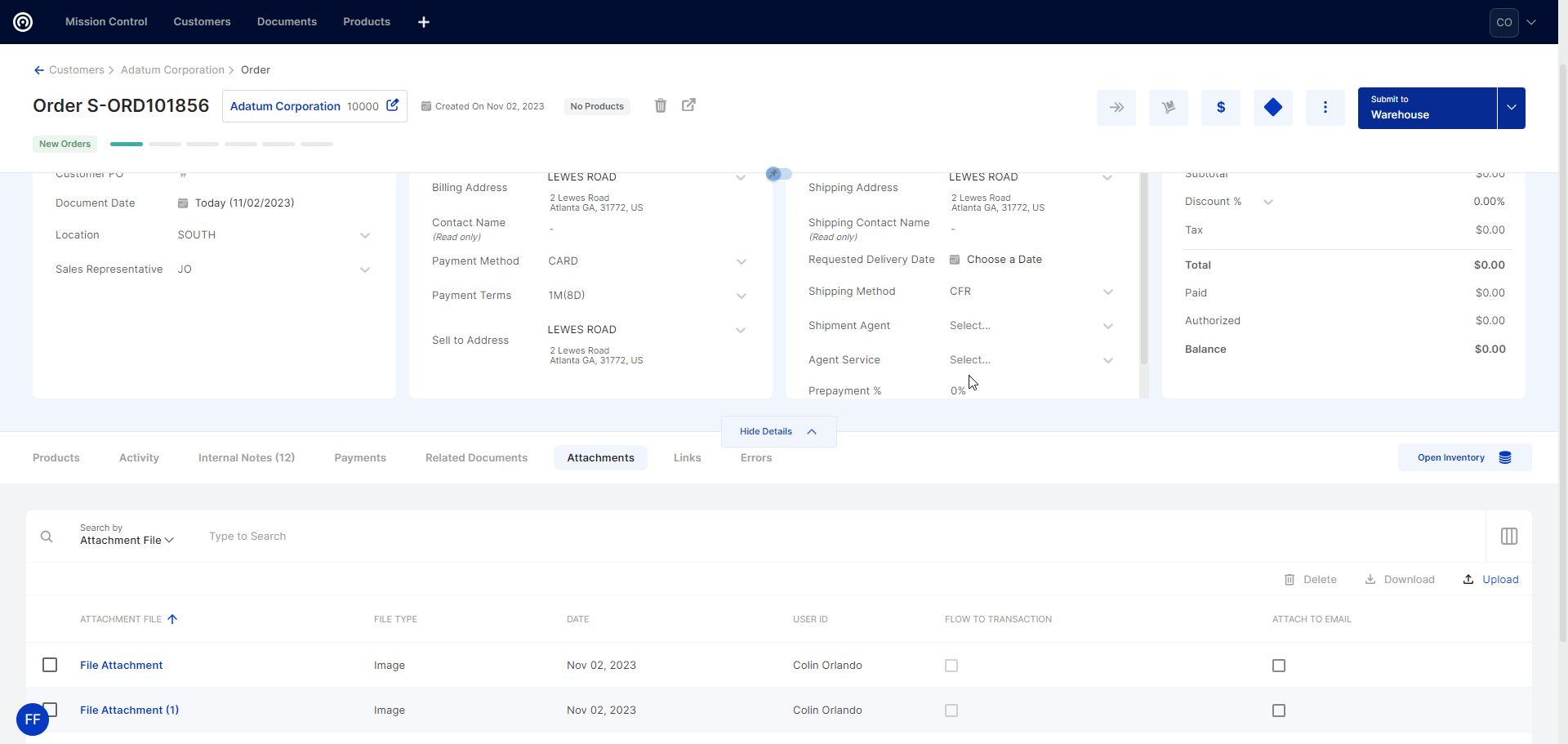
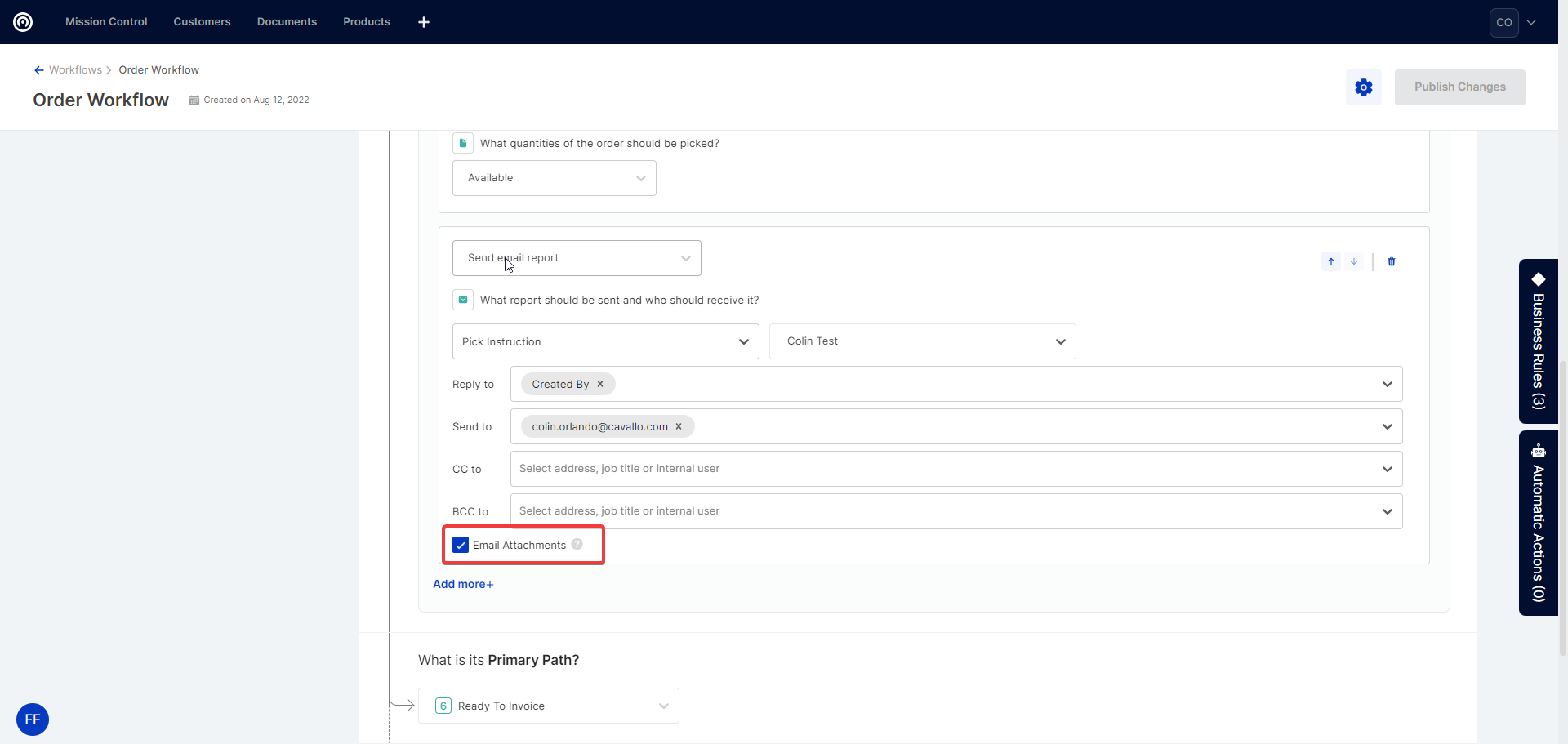
SalesPad Support
Comments