Overview
The Company Management page serves as a central hub for managing the organization you're currently logged into. Here, you can view the status of all companies, add new ones, and edit existing ones. This page also serves as the main navigation point for user management. As an administrator, you can control your entire organization from this page. For users, it's the primary access point to the rest of the Cavallo suite.
Table Of Contents
- Company Select User Interface
- Company Status Chips
- Adding New Companies
- Editing Company and Org Names
- Company and Product Page Navigation
- FAQs
Company Select User Interface
The company select page serves as the central hub for navigation. This view varies based on the user's specific role; some options may be hidden if the user lacks sufficient permissions. As an Owner or Admin, all options will be visible.
As shown above, all companies that the user has access to within the logged-in organization will be displayed on the page, allowing the user to click on them and load their associated products.
Additionally, Owners and Admins can perform actions such as editing organization names, company names, onboarding new companies, and managing users.
The last noticeable portion of this page is the status chip shown to the right of the company. These chips are present to visualize the status of a company from an onboarding perspective and users should expect these to update as a company progresses through the onboarding lifecycle. The rest of the document will go in depth on all of the above functions and their purpose from the company select screen.
Company Status Chips
During the onboarding process, there are two background jobs that are initiated after a company name is saved (GP) or an Environment/Company combination is saved (BC). Each of these background jobs are associated with a status chip on the Company Select page. Below is a description of these statuses:
Action Needed: This status pertains to the initial background job, which is responsible for verifying Cavallo's connection to the organization's data. For Great Plains, this involves ensuring Cavallo can connect to the GP exporter. For Business Central, it means confirming that Cavallo has detected the core extension installation and that the service-to-service connection is configured. Upon completion, this job ends, and the second background job commences.
Syncing: This status indicates that the second background job has started and is functioning correctly. For Profit Analytics, this job synchronizes company data necessary for generating our analytics charts. For Mission Control, it populates the initial workflow and automatically sets the required Cavallo API credentials, enabling users to run automated workflow actions within Business Central.
Expired: This status indicates that the selected organization is outside of their payment terms with Cavallo. Contact accounting@cavallo.com for assistance.
Adding New Companies
Users can onboard new companies to Cavallo products by using the "Manage" dropdown on the company select page. The dropdown will display all of Cavallo's current ERPs that our products connect to. By selecting an ERP from the dropdown, the user is brought into a fresh self-guided onboarding flow for that specific ERP. For exact instructions to follow for each of our flows, please visit the onboarding support document.
Editing Company and Org Names
As an Admin or Owner role, the ability to edit the company or organization name is available as an option. Please note these changes are only made to the display name and can be editing as many times as needed.
Editing Organization Names:
Organization names are assigned automatically based on the name that was provided to Cavallo at the time of the sale. To edit an organization name follow the below steps:
1. Click the "Manage" dropdown and select "Rename Organization"
2. Edit the in-line organization name text and click the checkmark icon
3. If a successful save occurs, a success toast is shown:
Editing Company Names:
Companies created through the Great Plains onboarding flow will already have a unique name assigned by the original owner where as a Business Central company will have a preset name based on the active companies in that Business Central environment. To edit a company name follow the below steps:
1. Click the pencil icon located to the right of the company name
2. Edit the in-line text to enter a new company name and click the checkmark icon
3. If a successful save occurs, a success toast is shown:
Company and Product Page Navigation
From the company select page, select any company of choice and Cavallo will navigate one of two places:
1. If a user has more than one Cavallo product, users will land on the company select page
2. If only one Cavallo product is owned, users are brought directly into that product.
Note: Users can always manually navigate to the product select from within each application from the dropdowns located in the upper right hand corner.
In the image above, a loading indicator is visible on the right product. This indicator appears if the data sync process from the company setup is still ongoing. Once the process is complete, an email will be sent to the user who onboarded the specific company to Cavallo. Below is the email template you can expect upon completion of the process:
Also as mentioned above, users can navigate back to the product select screen at any time from within the applications themselves by locating the "Product Select" dropdown in the upper right hand corner.
Note: This selection could be hidden in the event only one Cavallo product is owned OR the user doesn't have access to both Cavallo products.
FAQs
- If for any reason a white screen is showing follow the below steps:
- Right click on the screen and at the bottom select "Inspect"
- Then navigate to your browser's refresh button
- Click and hold the button and select "Empty Cache and Hard Reload"
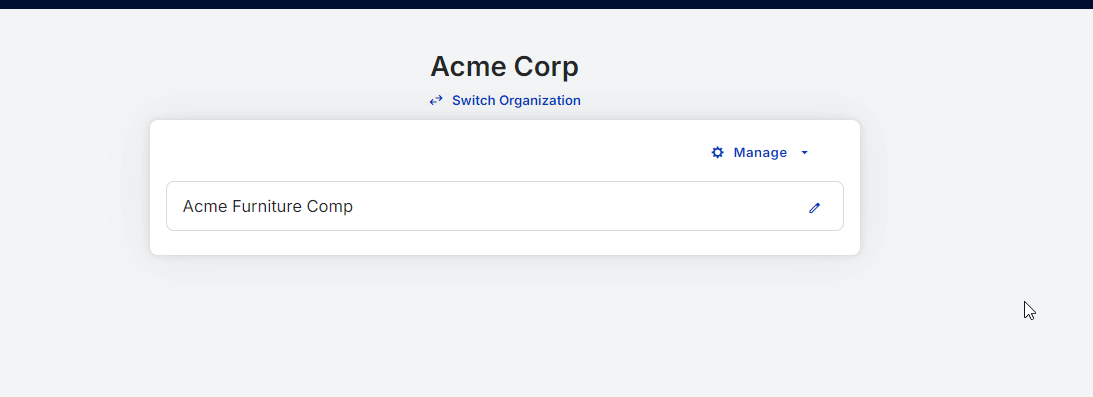

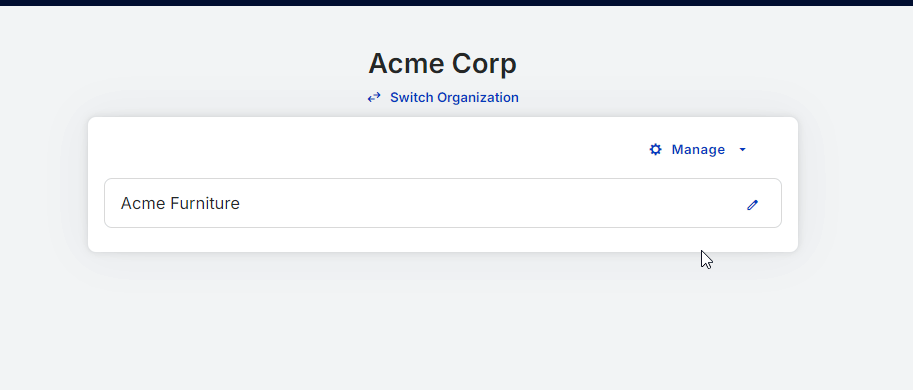
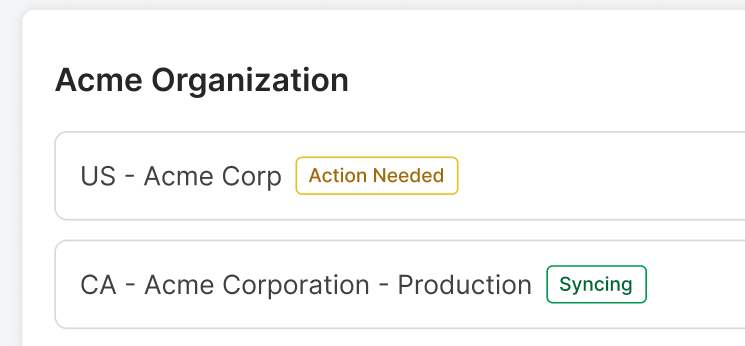

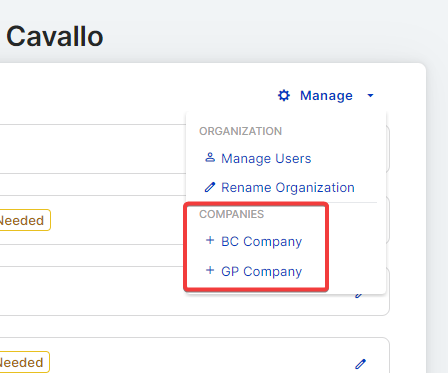
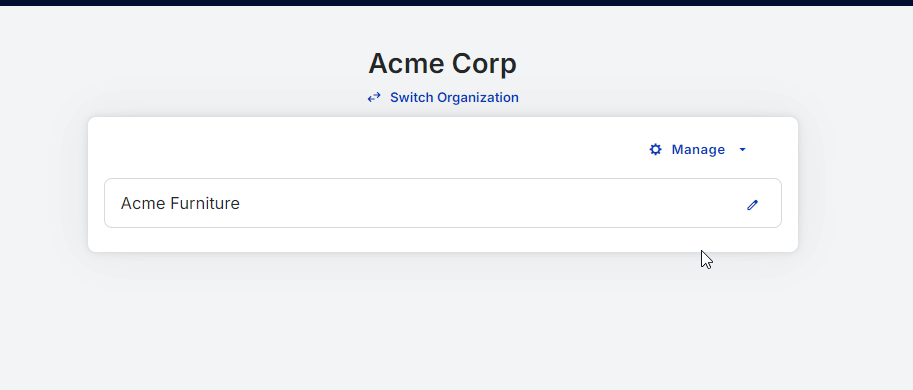
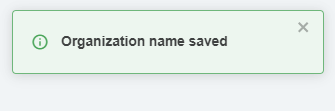
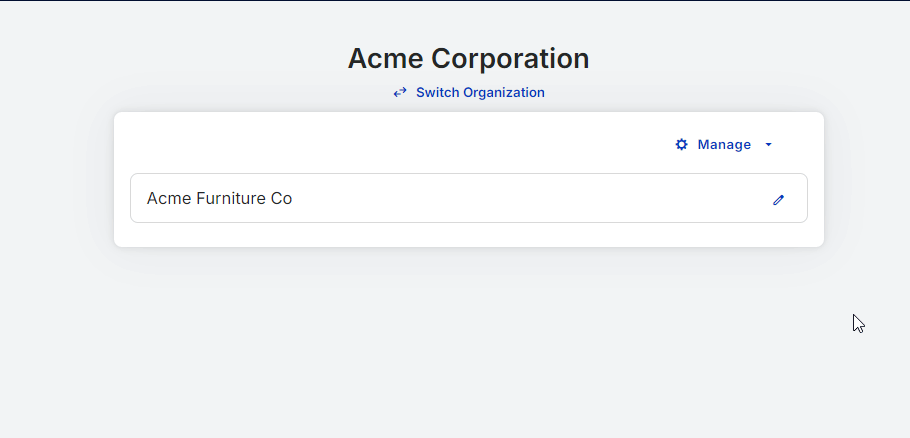
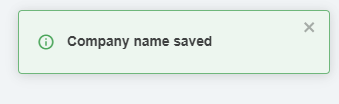
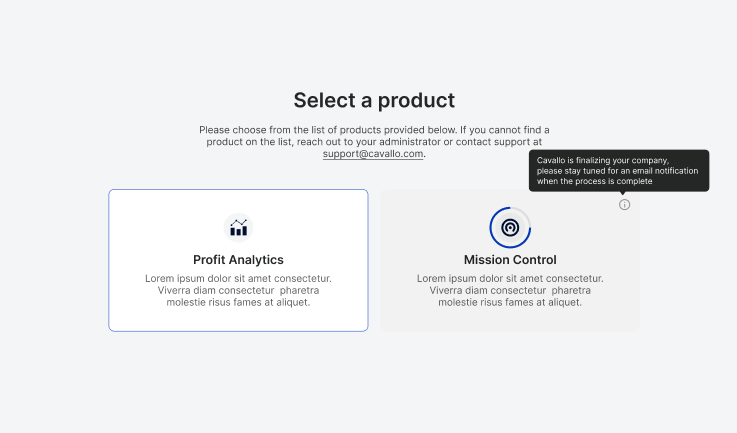
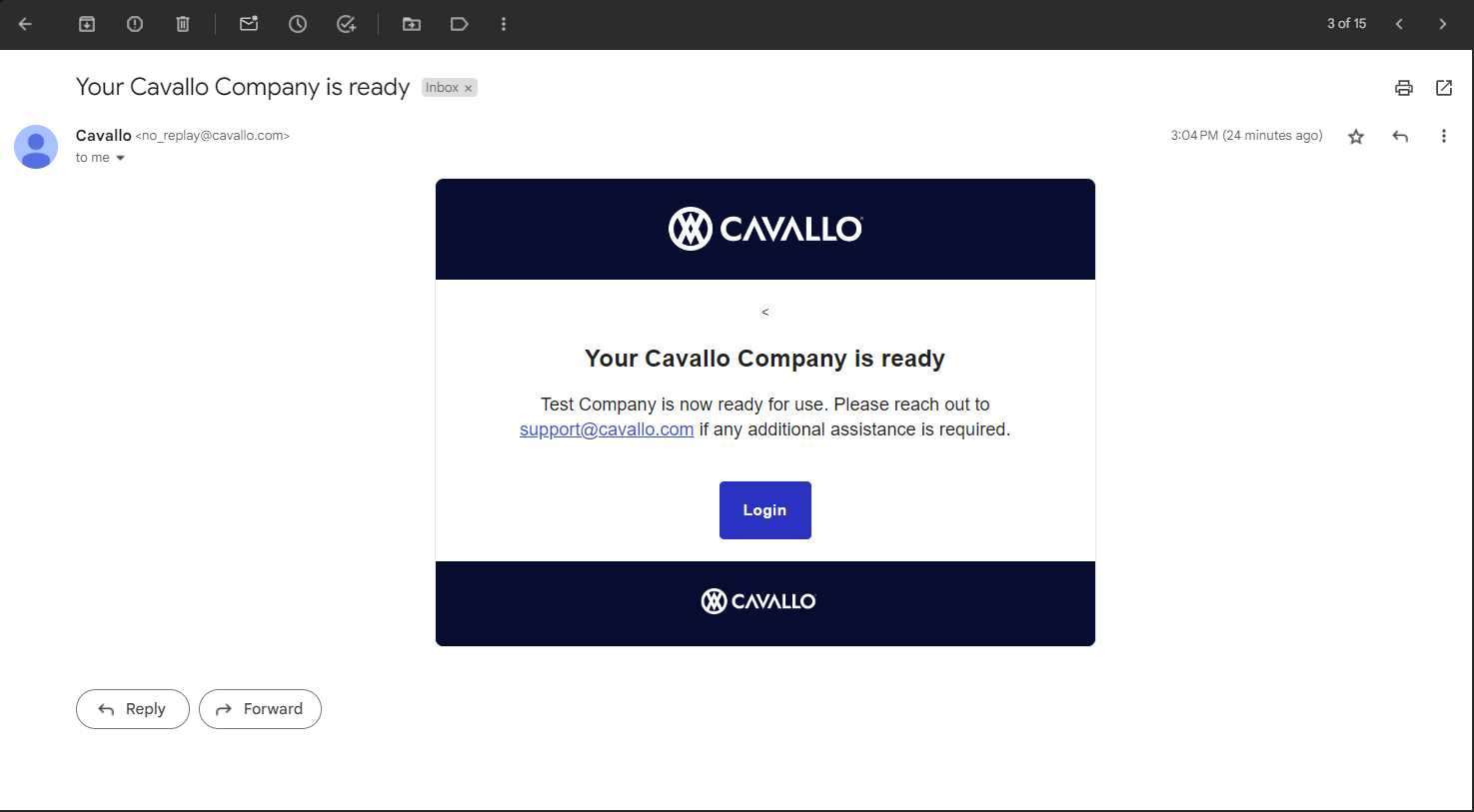
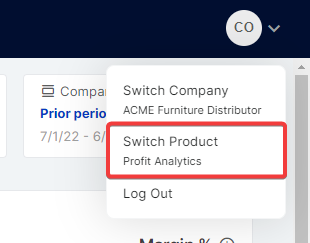
SalesPad Support
Comments