Overview
Cavallo Profit Scan is an extension for Business Central that is purpose-built to identify low margin on in flight documents. In this guide users can expect to understand the elements Profit Scan inserts into Business Central, the basic components of the extension and how to utilize the functionality. Please also reference the below table of contents to skip down to any section of this documentation.
Note: If Cavallo Profit Scan hasn't been downloaded yet, please reference our Microsoft Appsource listing. Once downloaded, please follow the installation guide to ensure the extension is ready to go.
Table Of Contents
- Overview
- Profit Scan User Interface
- Profit Scan Settings
- Profit Scan Home Page
- Profit Scan Sales Lines
- Accepted Documents
- Following Documents
- Emailing Documents
- Event History
- FAQs
Profit Scan User Interface
Once Profit Scan has been successfully installed, the extension will insert several new menus and fields into the Business Central application. Below is a description of those menus and fields in addition to where they can found inside of Business Central.
Cavallo Profit Scan Menu
The Cavallo Profit Scan menu can be found along the action bar next to other ISVs and base Business Central Functionality for the following roles:
- Business Manager
- Order Processor
- President
- Sales Manager
- President - Small Business
- Sales & Relationship Manager
Profit Scan Columns
Cavallo Profit Scan inserts a number of columns into Business Central once fully installed. These fields can be found on the sales document cards for quotes and orders, sales document search, sales line search and the profit scan pages. These columns should be "on" by default on the far right of the mentioned grids and can be arranged via the Business Central personalization menu.
Calculated Margin Amount: This field represents Profit Scan's calculated margin amount, using the formula (Amount - (Unit Cost * Quantity)).
Calculated Margin Percent: This field represents Profit Scan's calculated margin percent, using the formula (Amount - (Unit Cost * Quantity)).
Target Margin Amount: Specifies the margin amount that would meet the line's target margin percentage.
Target Margin Percentage: Specifies the target margin percentage that applies to this sales line.
Net Margin Variance: Specifies the difference between the calculated margin amount and target margin amount for this document.
Negative Margin Variance: Specifies the total of all sales lines with a margin variance below $0.
Margin Status: Specifies how the line's calculated margin compares to the target margin. “Meeting Target” means that the calculated margin is greater or equal to the target margin, otherwise it is "Missing Target". If the calculated margin is negative, the status will be "Negative".
Note: This field is on the sales line level only.
Following Document: Specifies if the sales document is being followed by the current user.
Note: This field can be found as a sales header toggle or as a column on the sales document search.
Note: This field is user-based meaning each individual user can build their own list of followed documents.
Profit Scan Fact Boxes
Cavallo Profit Scan inserts a factbox on the sales document cards, sales line search, sales document search and profit scan pages. This fact box is meant to provide users meaningful, quick insights into each sales document by showing color coded margin totals and margin status. Below is the list of margin statuses provided by Profit Scan:
Missing Target: This document is missing its margin target and hasn’t been accepted by a user.
Meeting Target: This document is meeting its target margin
Accepted: This document is missing its target or has negative margin, but has been accepted by a user.
Negative: This document has negative margin, and hasn’t been accepted by a user.
Negative Lines: This document contains sales lines with negative margin.
Lines Missing Target: This document contains sales lines that are missing their target margin.
All Lines Meeting Target: All of this documents sales lines are missing their target margin.
Profit Scan Dropdown
Lastly, Profit Scan inserts a dropdown menu that is located on the sales document card, sales line search, sales document search and Profit Scan screens throughout Business Central. This dropdown contains several functions including the ability to accept documents, follow documents, email and view an event log. All of the actions in the dropdown list have the ability to move via the personalization menu for quicker access as well.
Note: The above feature is only available in the paid version of Profit Scan
Profit Scan Settings
Once installed, Cavallo Profit Scan requires configuration prior to revealing any low margin orders. Profit Scan has four main settings that require attention:
- Base Target Margin
- Item Sub Targets
- Item Exclusions
- Reason Codes
In addition to the above, the settings page also allows users to recalculate their target margins in the event that any new sub targets have been identified or the base target has changed. The following section will discuss the use case for each of the above settings and how to configure them.
Note: Access to the Profit Scan Settings page is gated under the Profit Scan Admin permission.
Base Target Margin:
The Base Target Margin specifies the overall target margin for sales documents and sales lines for the entire company. This goal will be utilized to calculate the health of in flight quotes and orders allowing business leaders to drive meaningful change.
Once the base target is set, this figure will be utilized as the target margin for the sales document in the absence of item sub targets. The Base Target Margin is the only field required to start using Profit Scan to identify problem quotes and orders.
Note: Document target margin percentage is calculated by summing the line targets.
Item Sub Targets:
Optionally, the user may choose to configure item sub targets. Understanding that specific items of classes of items can potentially have discounting or special pricing, sub targets allow users to set target margin for those lines seperate from the company base target.
Priority:
Using the priority column, users can set which sub targets should be evaluated first for sales line target margin. By default, Profit Scan will increment by 10s, however users may change this to any number greater than 0. The priority will be evaluated lowest number to highest number and the grid should also auto sort by the same logic.
Category:
The Category column specifies the type of the sub target used to calculate the target margin for any given sales line. The available list of categories is the following:
- Item
- Item Category Code
- Dimension
- General Product Posting Group
- Inventory Posting Group
- Tax Group Code
Once a category is selected, the Value Code column will be filtered based on the selection. It's worth noting that selecting the Dimension category will populate an additional column to select the Dimension Code as well.
Value Code:
This field specifies the sub target category's value code to be used when calculating any given sales line's target margin. The Value Code dropdown will remain blank until the user selects an option under Category. This column will be filtered down to only results related to the category selected by the user.
Target Margin %:
Similar to the Base Target Margin, the Target Margin % field specifies the target margin for the selected sub target category and value code. This value will be used to apply a sales line specific target to ensure that users can account for special pricing or discounts when considering what low margin means.
Item Exclusions:
The Item Exclusions feature enables users to exclude specific items or subcategories from margin calculations. When an item is added to this exclusion list, its margin calculations are omitted from the KPI tiles and possibly the entire Profit Scan Dashboard, provided the item or group is not flagged as a problem order.
When an item is actively being excluded, users have the ability to see this by looking at the "Margin Status" column that exists on the sales line card and sales line search.
In addition, the document level fact box will show users when any given quote or order has all items excluded on it.
Note: When all items are excluded on a sales document, the status will always be "Meeting Target" since the documents goal is 0.
Lastly, please remember that once exclusions are added in the grid, a recalculation must be done for the setting to take effect on active quotes and orders in the system.
Reason Codes:
The Reason Code functionality allows users to add more content when making decisions on problem documents. Users can configure reason codes in the following grid for the Accepting and Reverting of a problem document.
As actions are taken, users will have the ability to select one of the pre configured codes:
Note: The above feature is only available in the paid version of Profit Scan
Once an action is completed, the selected reason code will be logged in the Event History to ensure full visibility for all users on what actions were taken and why.
Margin Recalculation:
In the event that the base target margin or any of the sub targets are updated, a banner will be displayed on the top of the Profit Scan Settings page letting the user know recalculation is required. If a user leaves the page without recalculation, none of the targets will be updated. Clicking the "Recalculate Margin" button will run the recalculation action on all open quotes and orders based on the new targets in the grid. Upon completion, users can expect a new success banner to be displayed at the top of the Profit Scan Settings page.
Note: This action may take several minutes to complete.
Profit Scan Home Page
The Profit Scan home page is broken up into two main sections. The first is a grid displaying a list of all quotes and orders that fall below the companies preset target margins.
The second section is a grouping of tiles along the top of the page that display cumulative totals of all the documents in the grid.
In addition to these two sections, users can take all the Profit Scan actions from this page as well such as following a document, accepting a document and emailing a sales rep regarding a low margin document.
Note: The above actions are only available in the paid version of Profit Scan
Page Filtering:
Profit Scan contains three main page views:
- All - Displays all quotes and orders that fall below the target margin.
- Orders - Displays all orders that fall below the target margin.
- Quotes - Displays all quotes that fall below the target margin.
These views can be applied from the filter builder or from the saved views dropdown in the upper left of the page. As the view changes, the KPI tiles will adjust accordingly to represent only the visible documents in the grid. It is also worth noting that additional filters may be added to these pre configured views and the KPI tiles will continue to adjust accordingly.
Profit Scan Drill-In Page:
Users can click on any of the documents in the Profit Scan grid to pop up a window that displays all the line items of the document in question. All of the same actions are available to users from this window (accept, follow, email) in addition to the ability to open the document in question. The KPI tiles are also visible in this window and reflect only the numbers for that specific document.
Note: The above feature is only available in the paid version of Profit Scan
Profit Scan Sales Lines
The sales line dashboard provides users with a deeper level of detail on specific sales lines that are falling short of their targets. This dashboard features the same KPI tiles found in other parts of Profit Scan, but with a focus on performance at the line level.
The column headers in this dashboard are tailored to sales line values rather than document-level details, and the fact box on the right side of the screen follows this same focus. The rest of the interface remains unchanged, allowing users to filter by document type or use the Business Central filter builder for deeper analysis.
Note: The above feature is only available in the paid version of Profit Scan
Accepting Documents
Users have the capabilities to accept a problem document to essentially dismissing it as approved. In the event a document is missing its target margin, but has been approved to do so, users can take the accept action to ensure that documents margin totals aren't impacting the main Profit Scan KPIs. The below section will go over the accept action in depth and where users can expect to find it.
Accept Action:
The accept action can be found the Profit Scan drop down menu on sales documents or in the toolbar on Profit Scan pages. By selecting this action, users will be prompted to enter a comment and a reason code for the acceptance that will be saved to the event history logs.
Note: This action is gated under Manager permission or higher.
Once a document has been accepted a number of processes occur:
- The order status is updated to show as "Accepted" in the factbox
- The document is removed from the Profit Scan main page view and moved to the Accepted Documents list located under the Cavallo Profit Scan menu.
- A log is created in the Event History table to provide users with insight into who accepted the order and why.
Revert:
Once a document is in the accepted status, the ability to revert will appear. Running this action will reverse the accept action and place the order back into the Profit Scan main page view. Users will be required to enter comments and a reason code when taking this action as well.
Accepted Documents Page:
Once a document is accepted , it will be relocated to the accepted Documents list view. This list will provide a global view of all documents accepted in the entire company and provide users all the same functionality provided in the Profit Scan main page. The KPIs from the Profit Scan main page are also visible from this list view so provide users more detail into the documents in the list.
Note: The above feature is only available in the paid version of Profit Scan
Following Documents
Following a document with Cavallo Profit Scan will allow individual users the ability to view a list of documents they have vested interest in. As mentioned previously, this is a per user action meaning each Profit Scan user can have their own unique list of followed documents. This functionality comes with its own dashboard that is located in the main Cavallo Profit Scan menu.
The follow action can also be located in the Profit Scan drop down menu on sales documents or in the toolbar on Profit Scan pages.
Profit Scan Page View
Sales Document View
Once the action is taken, the document selected will appear on the individual users dashboard for quick analysis and follow up.
Lastly, once the follow action is taken, an unfollow action becomes available in all of the areas where the followed document can be found and selected. Utilizing the unfollow action will remove the document from the list view.
Note: The above feature is only available in the paid version of Profit Scan
Emailing Documents
Profit Scan enables business leaders to easily communicate with their Customer Service Representatives (CSRs) or sales teams regarding low-margin documents through its email functionality. Users can initiate communication by clicking the email button, prompting them to enter a comment explaining their contact with the sales representative.
Note: The email popup optionally allows a user to follow the document once the email is sent.
Upon entering a comment, the standard Business Central email preview will appear, featuring a Profit Scan template that includes details such as the total, calculated margin, target margin, and margin gap. This ensures that the sales representative receives comprehensive information about the problematic document.
All comments are then saved to the event history table for the respective document once the email is sent.
Note: The above feature is only available in the paid version of Profit Scan
Event History
The Event History action allows users to have a light activity log of the following:
- What action was taken
- Who took the action
- Why was the action taken
- When was the action take
- Comments from the user who took the action
This action can be found in all Profit Scan pages in addition to the Profit Scan dropdown menu located on sales documents and lists within Business Central.
Profit Scan Page View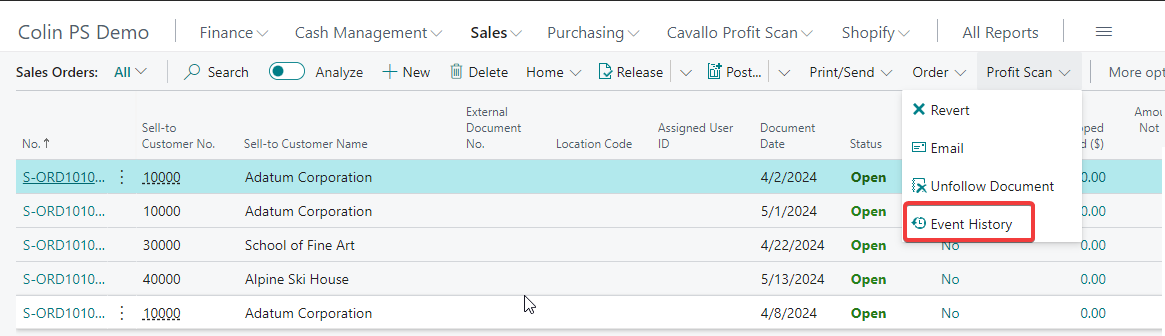
A log will be created each time a document is accepted or reverted in addition to any time an email is sent via the Profit Scan email action to communicate about the order. These logs are recorded in the grid seen below:
Note: The above feature is only available in the paid version of Profit Scan
Profit Scan Licensing
Cavallo Profit Scan has several different tiers. Profit Scan Essentials is a free offering where as Professional and Enterprise are paid versions. Please visit the Cavallo website for more information!
FAQs
What version of Business Central is Profit Scan available on?
Profit Scan is available on version 23.0 of Business Central and higher.
What document types does Profit Scan work with?
Profit Scan is configured to work with Sales Quotes and Sales Orders.
Does Profit Scan work with Archived Documents?
Profit Scan will snapshot a document as it transitions from quote to order and order to invoice. This data can be referenced on the sales quote and sales order archives.
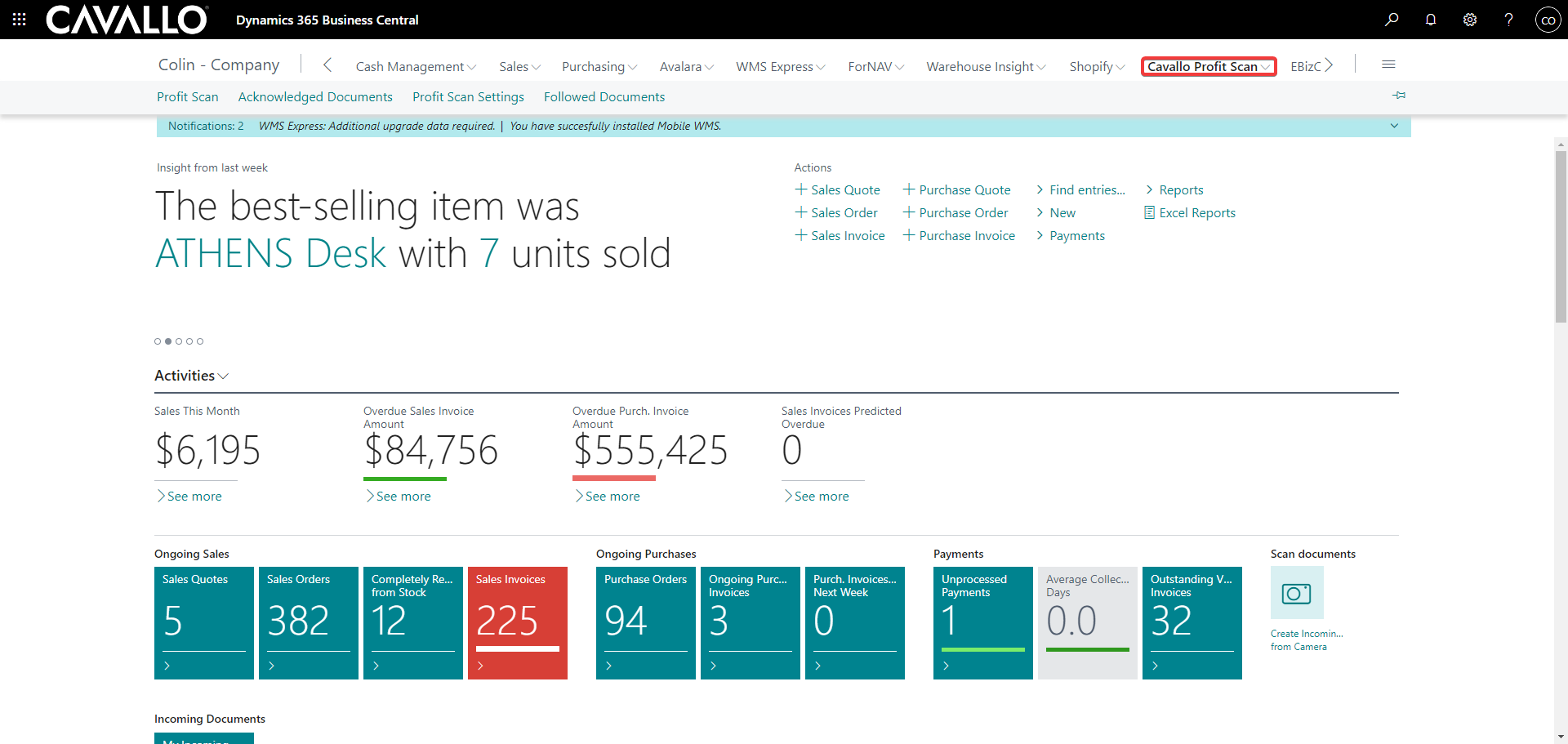
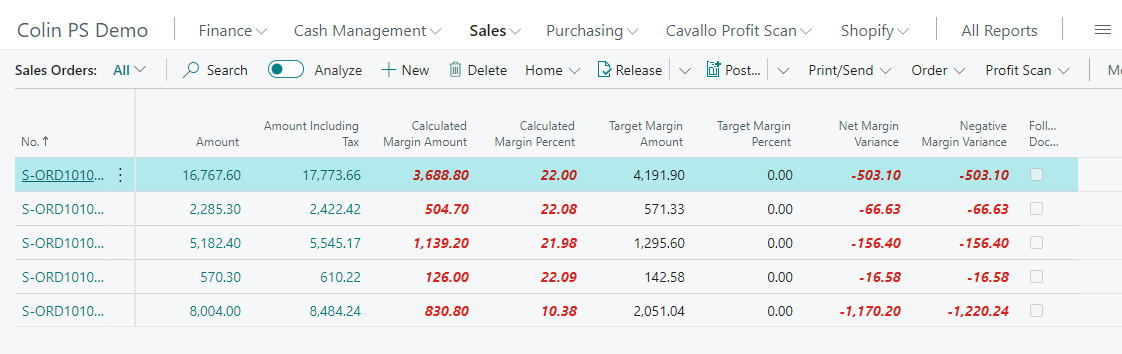
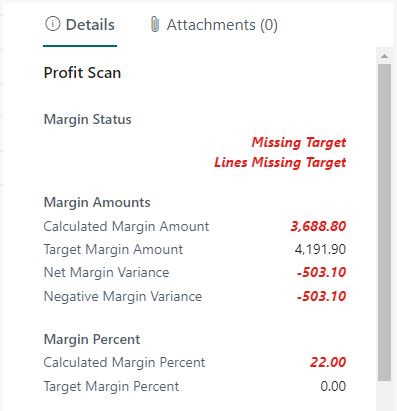
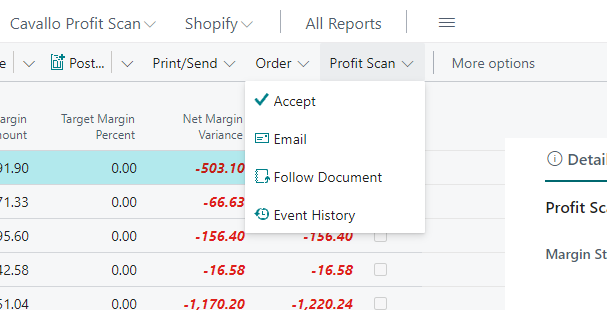
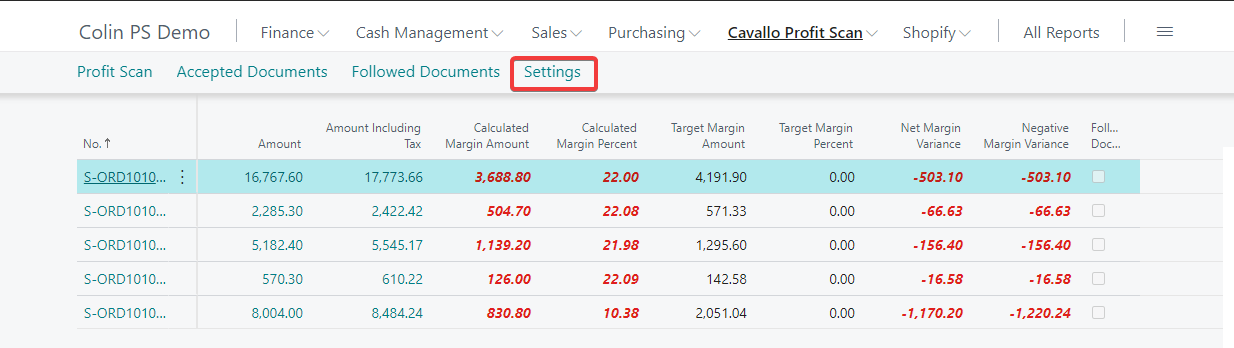
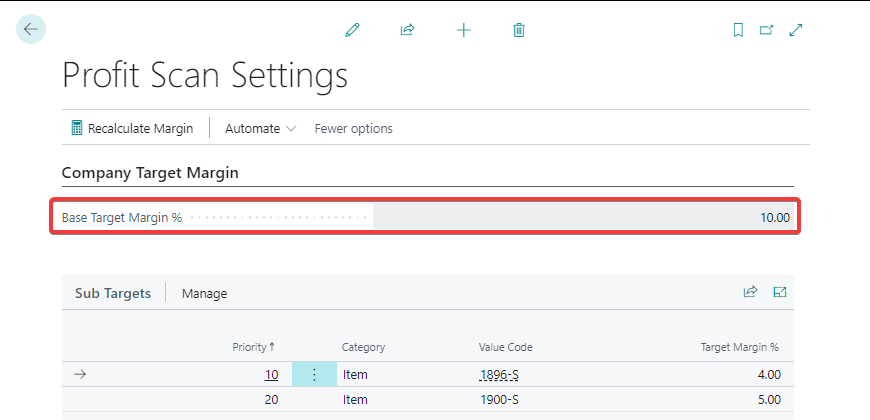
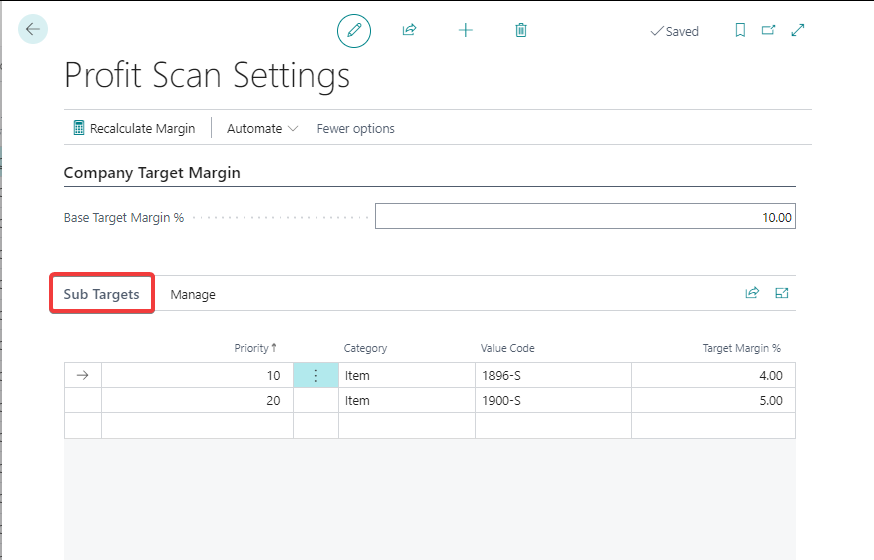
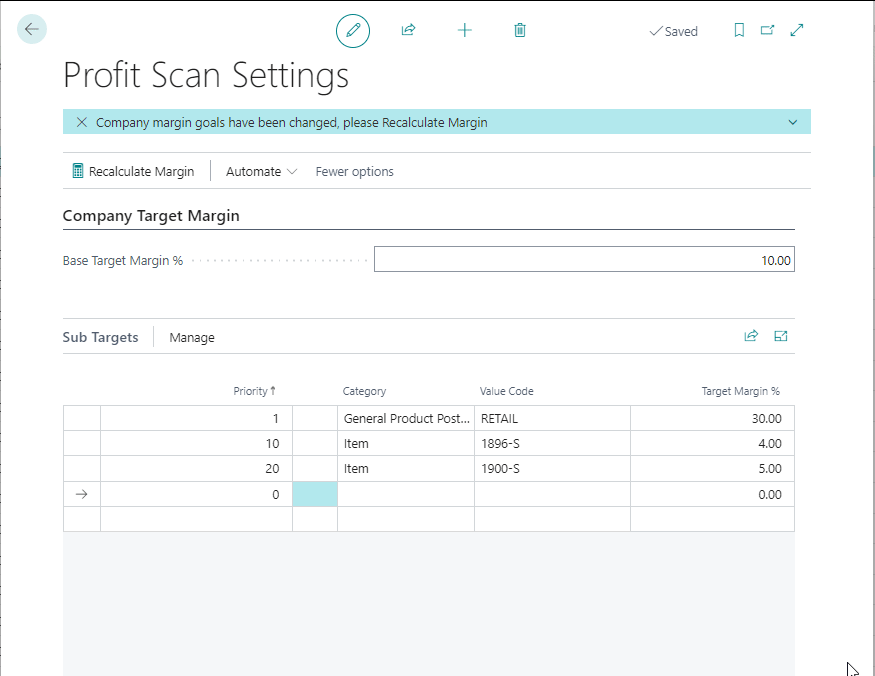
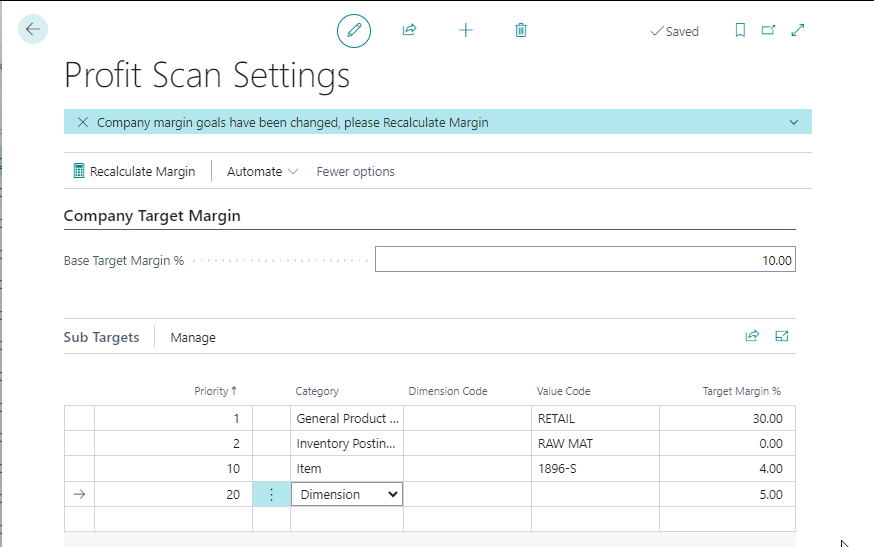
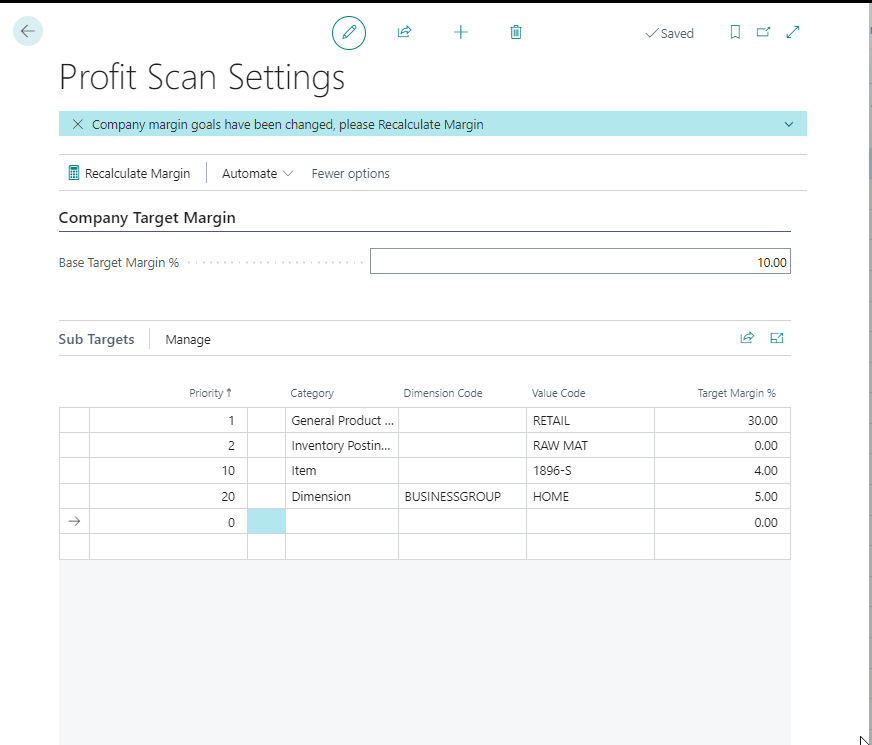
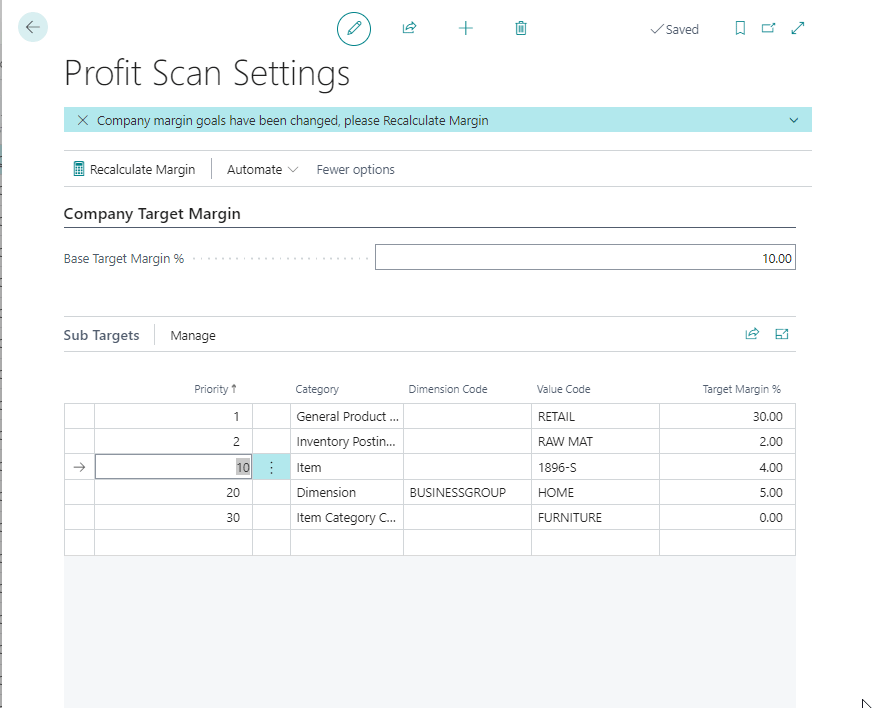
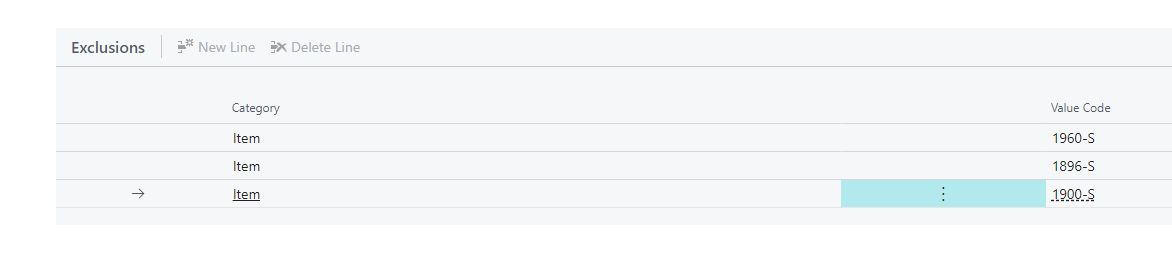
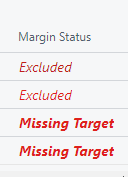
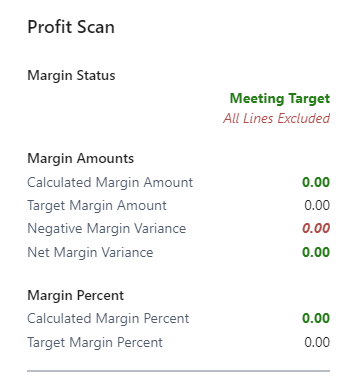
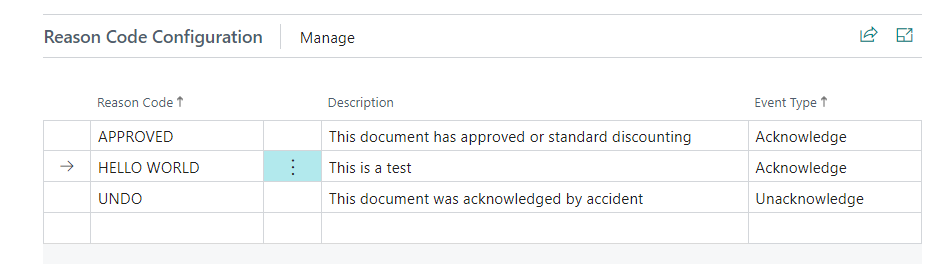
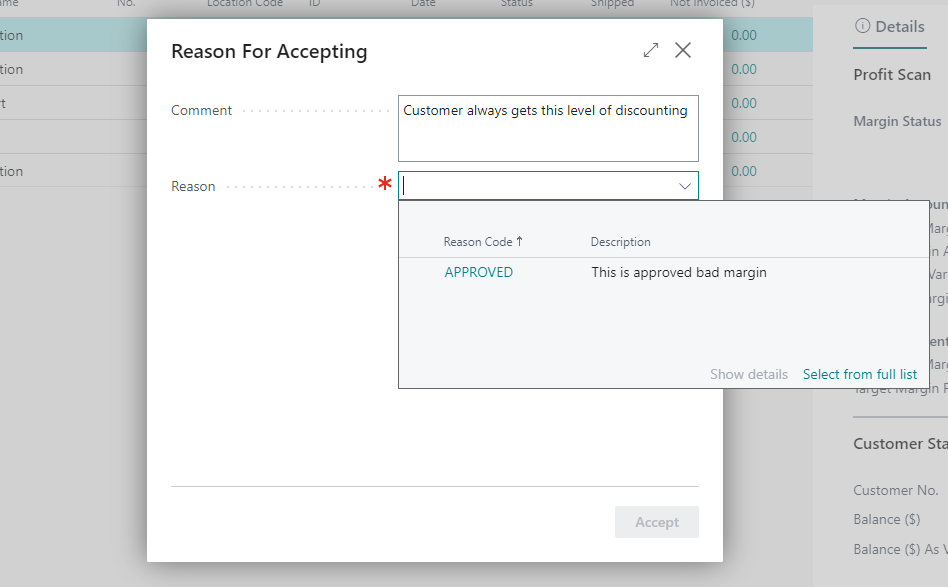
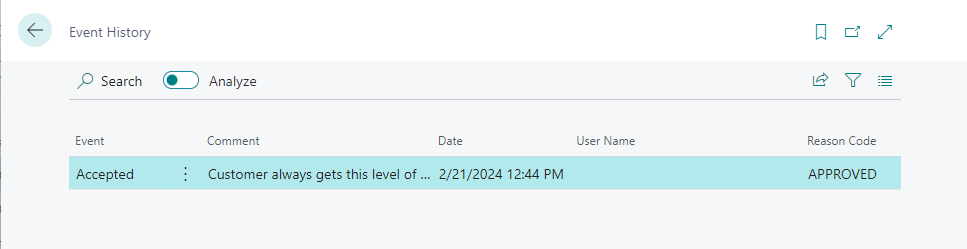
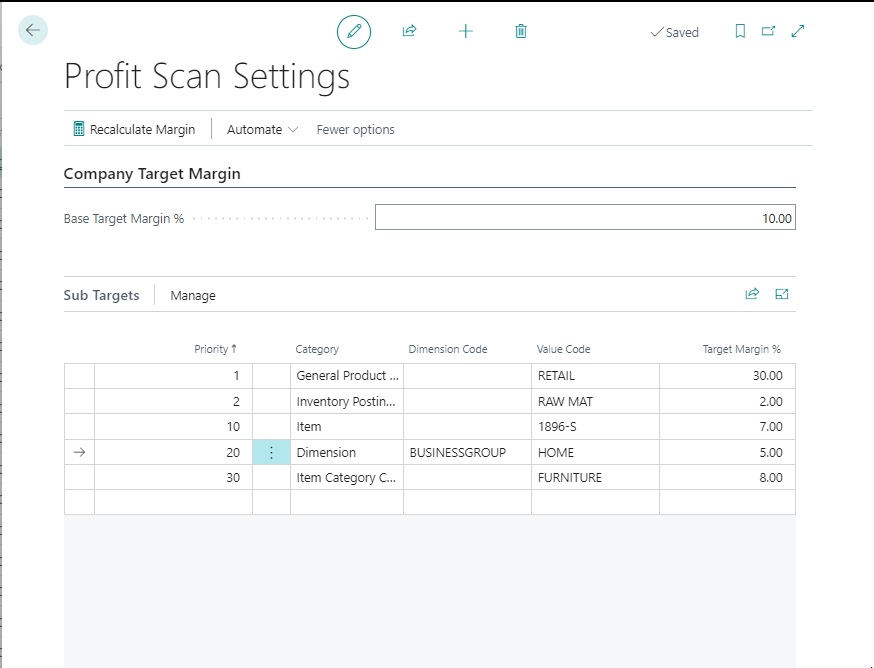
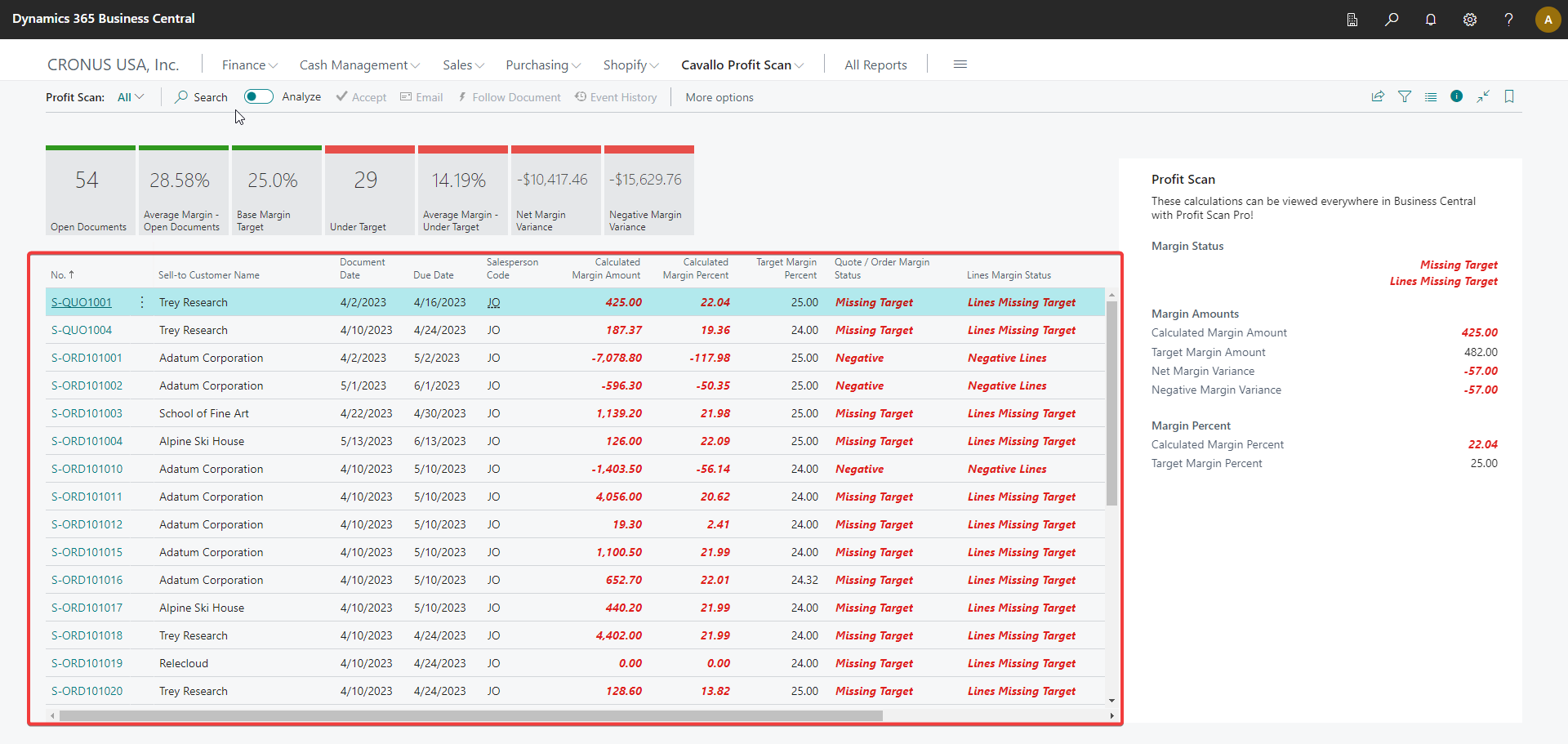
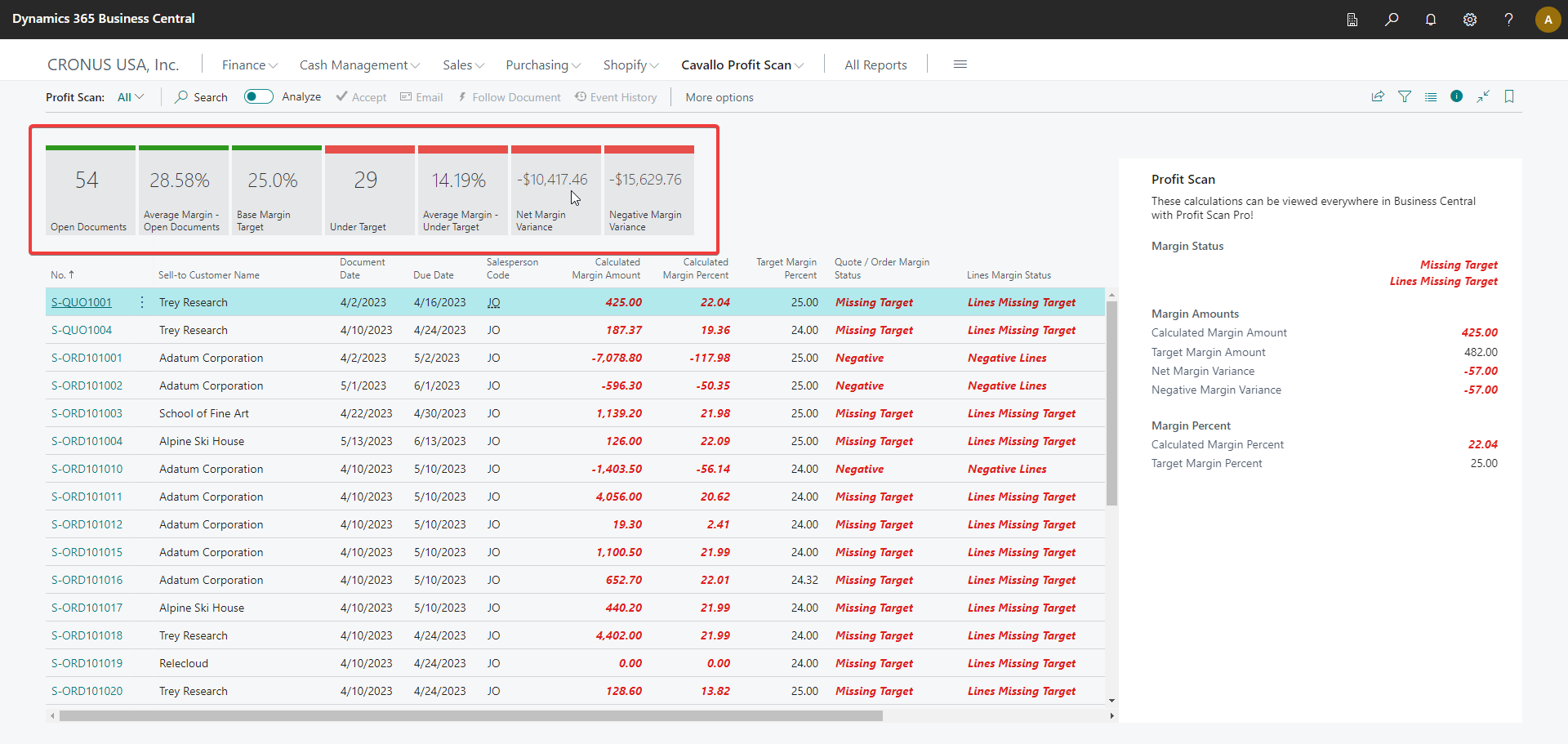
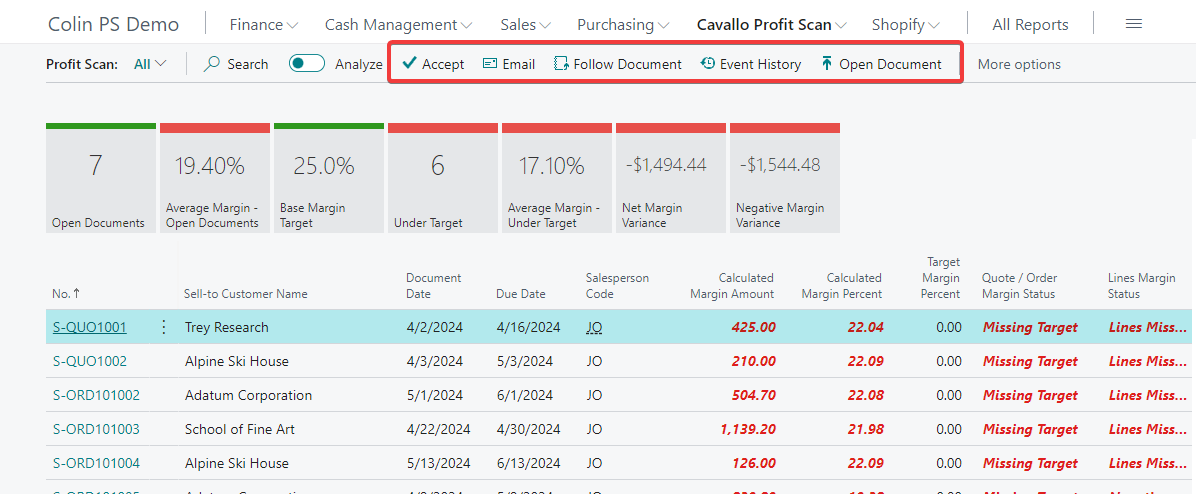
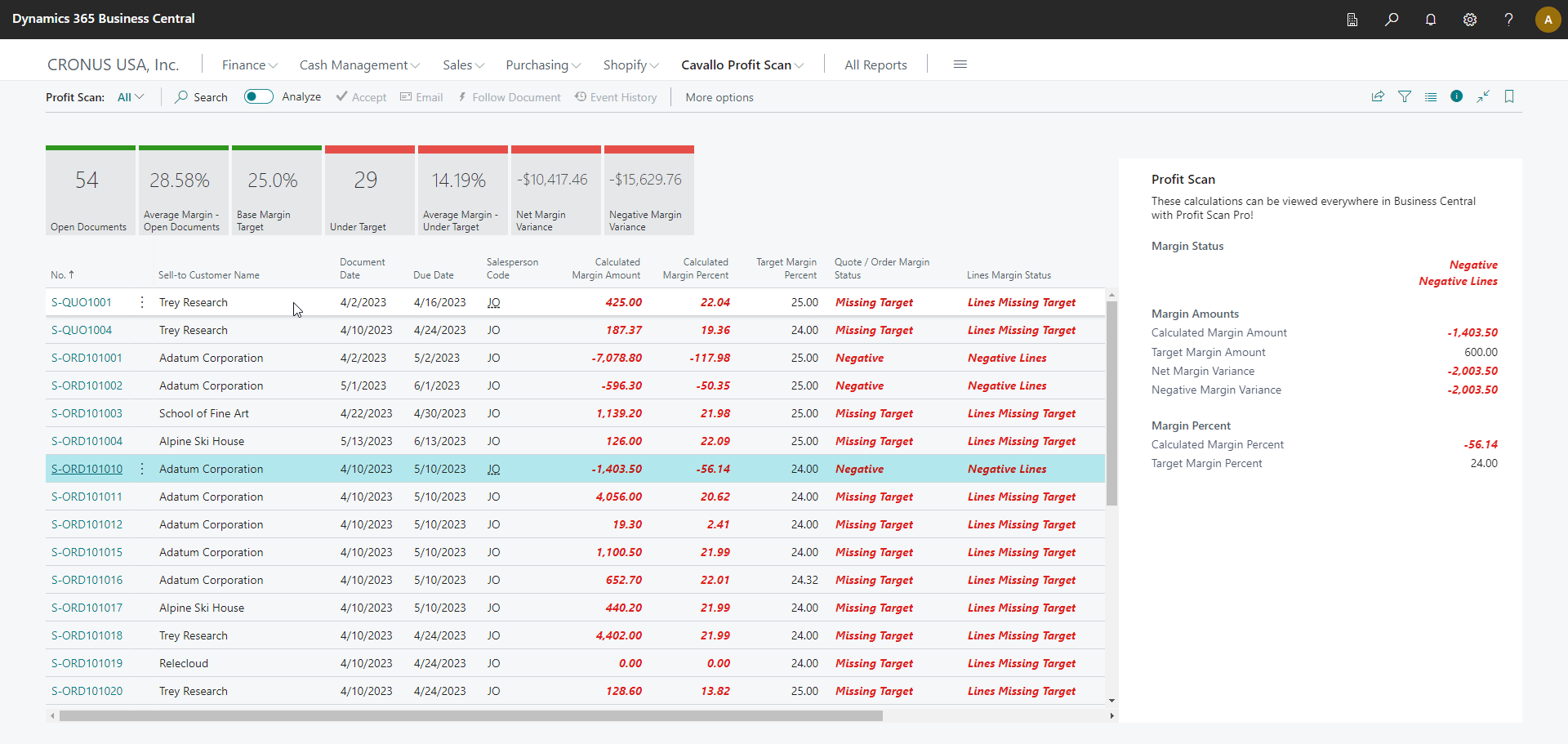
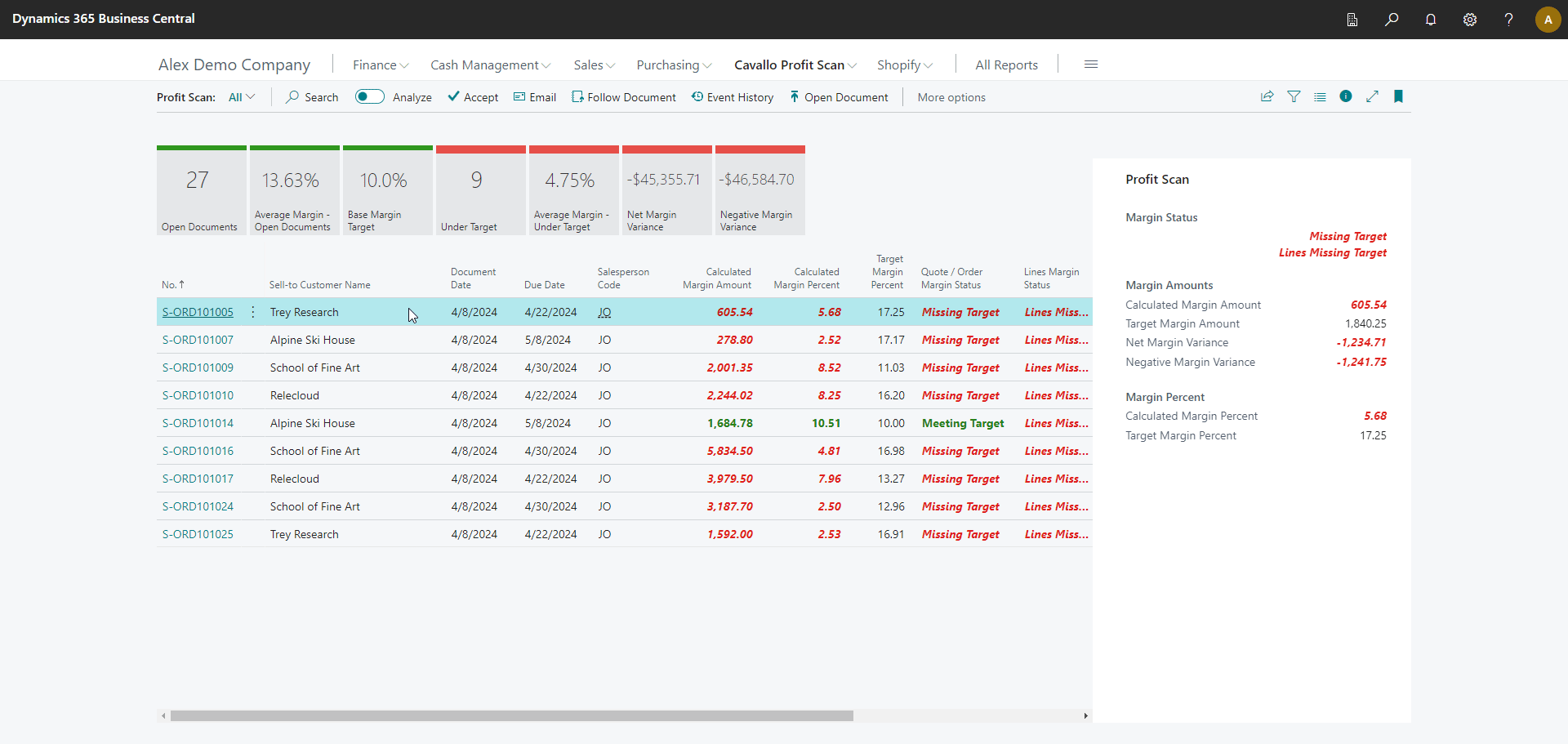
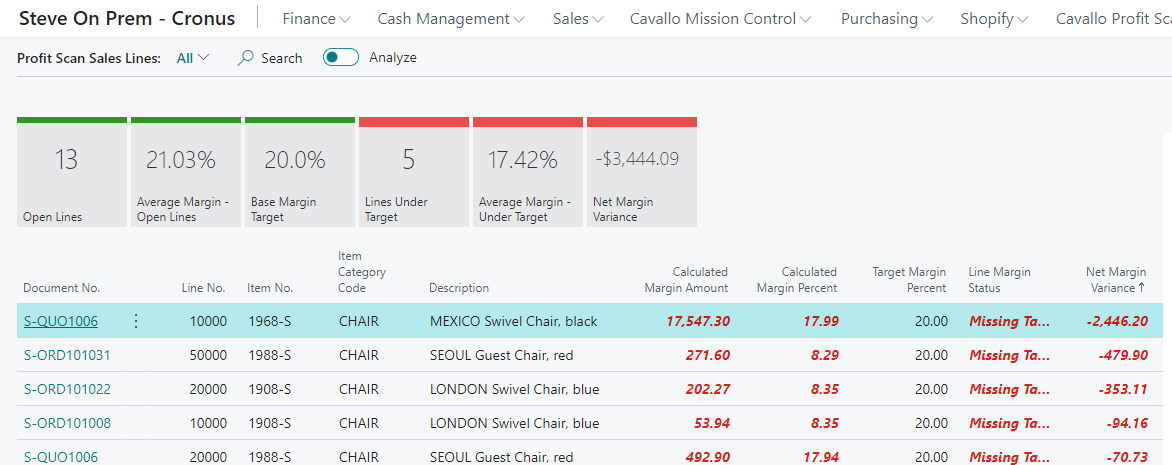
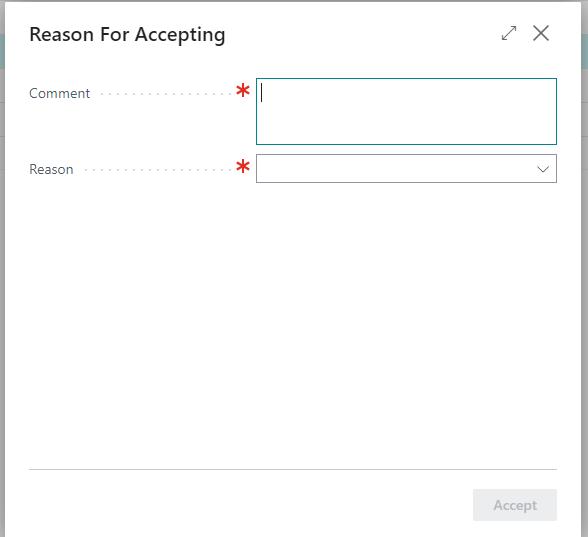
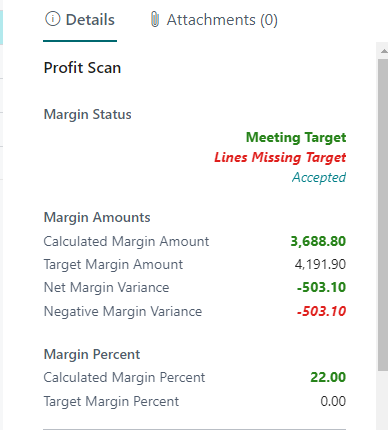

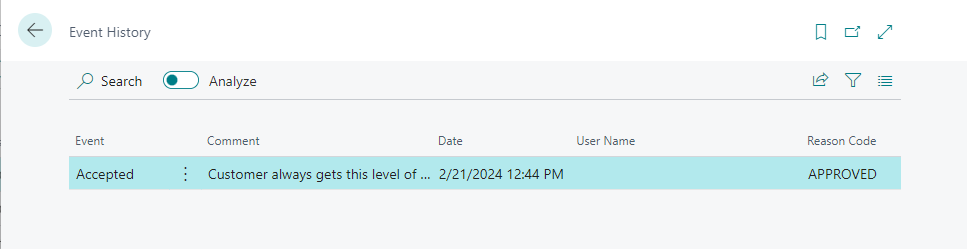
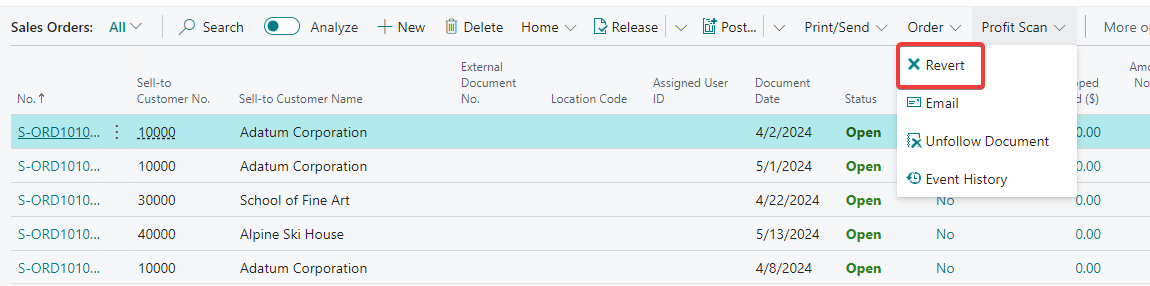

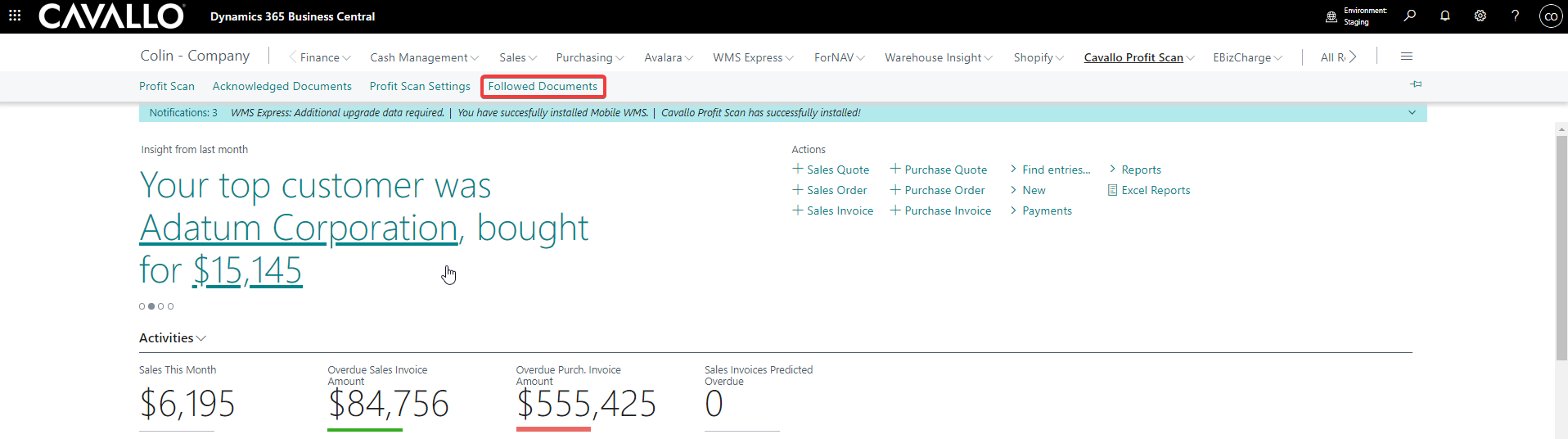
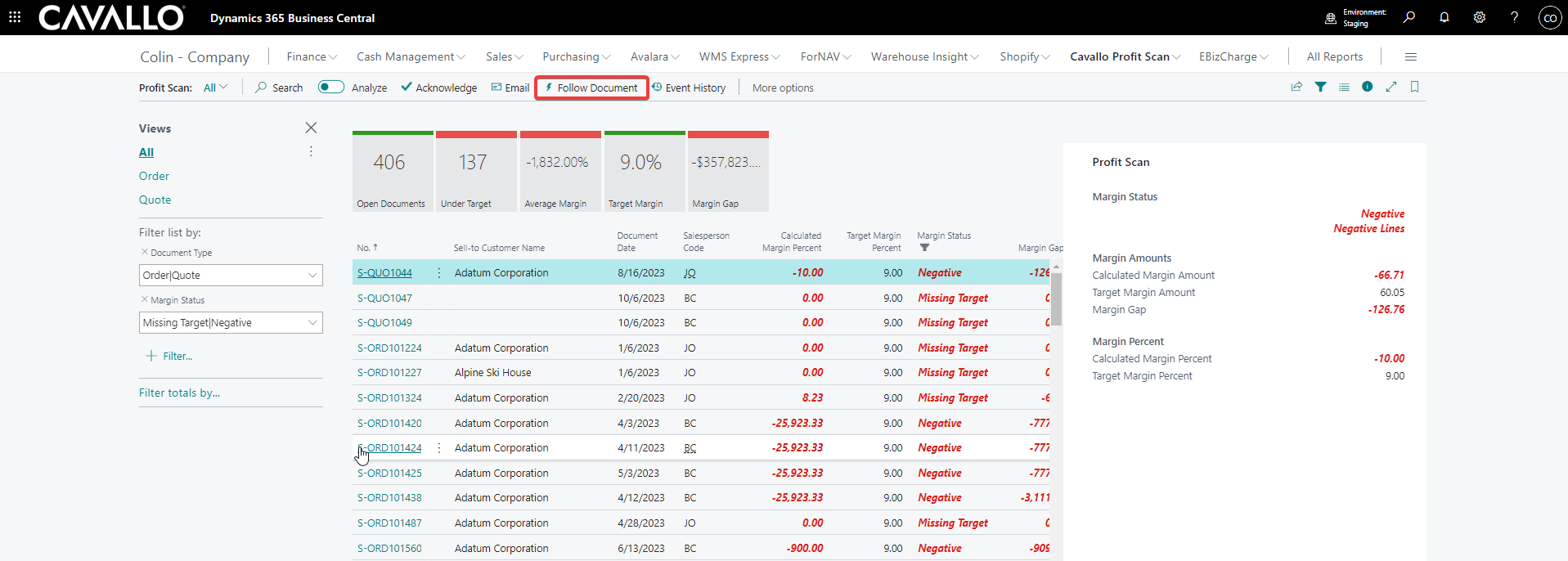
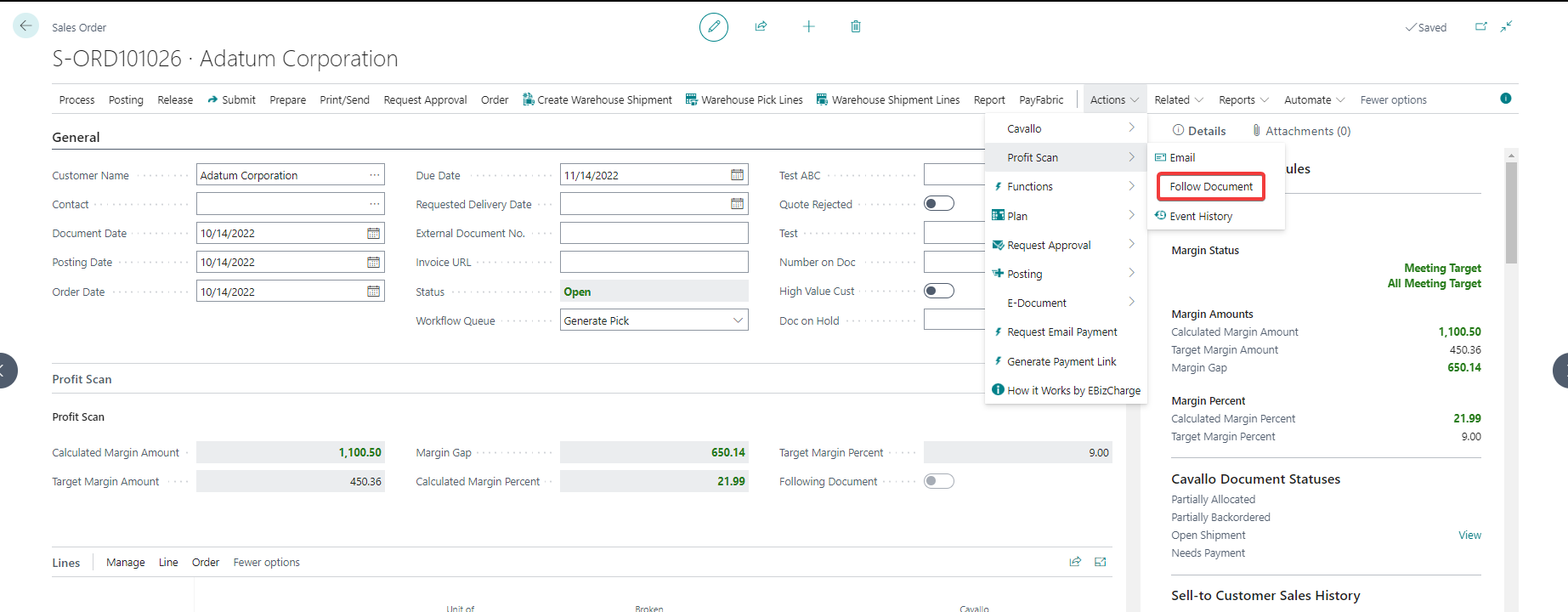
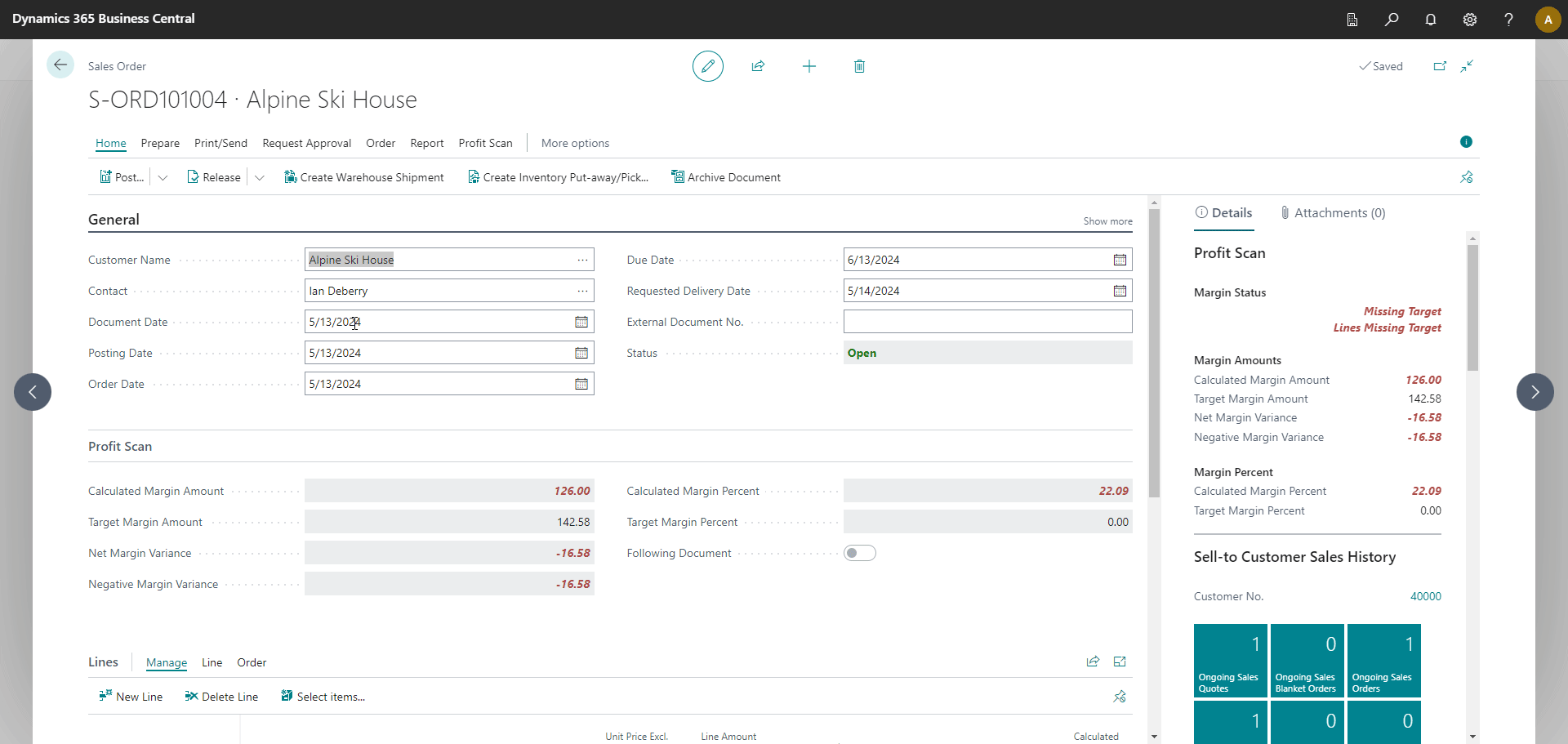

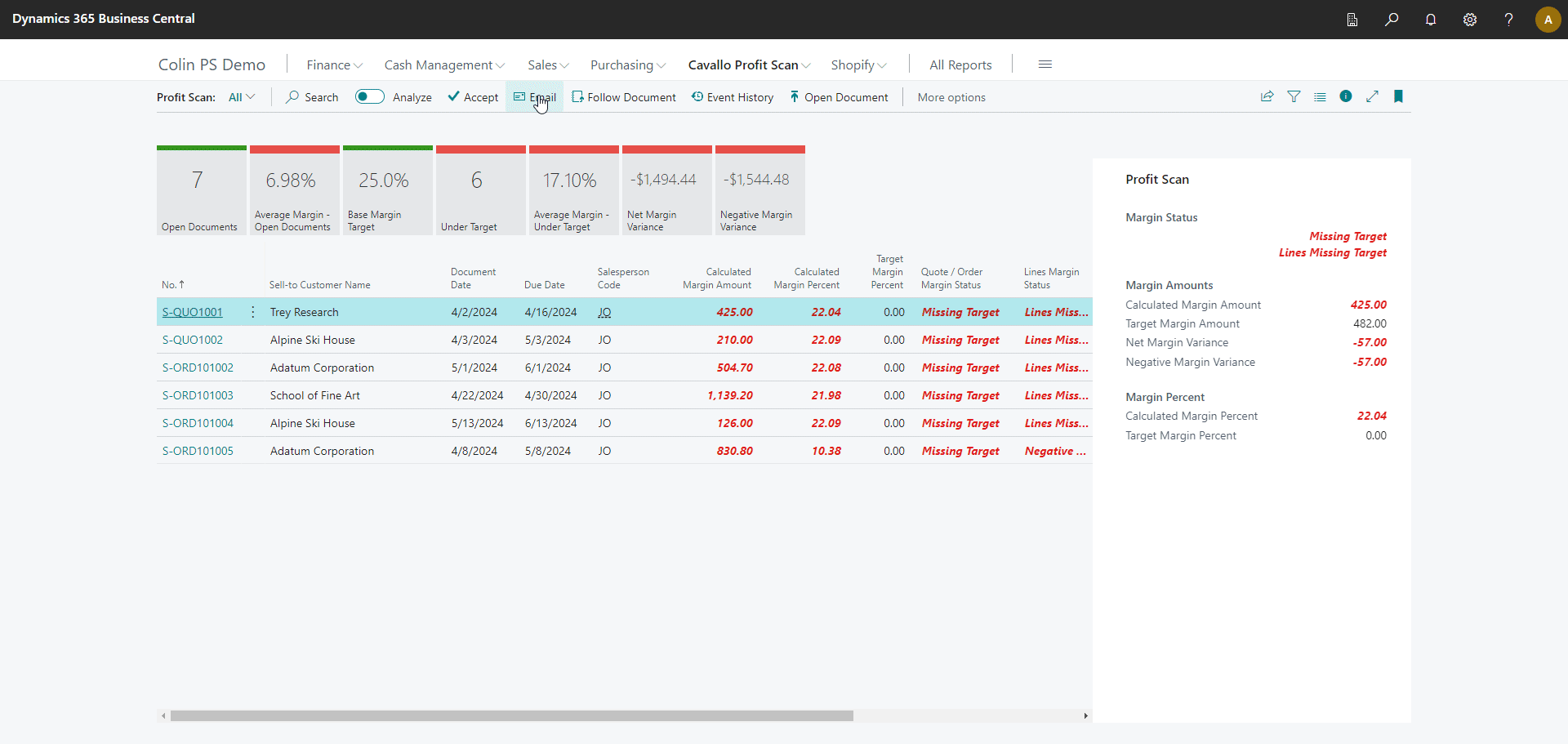
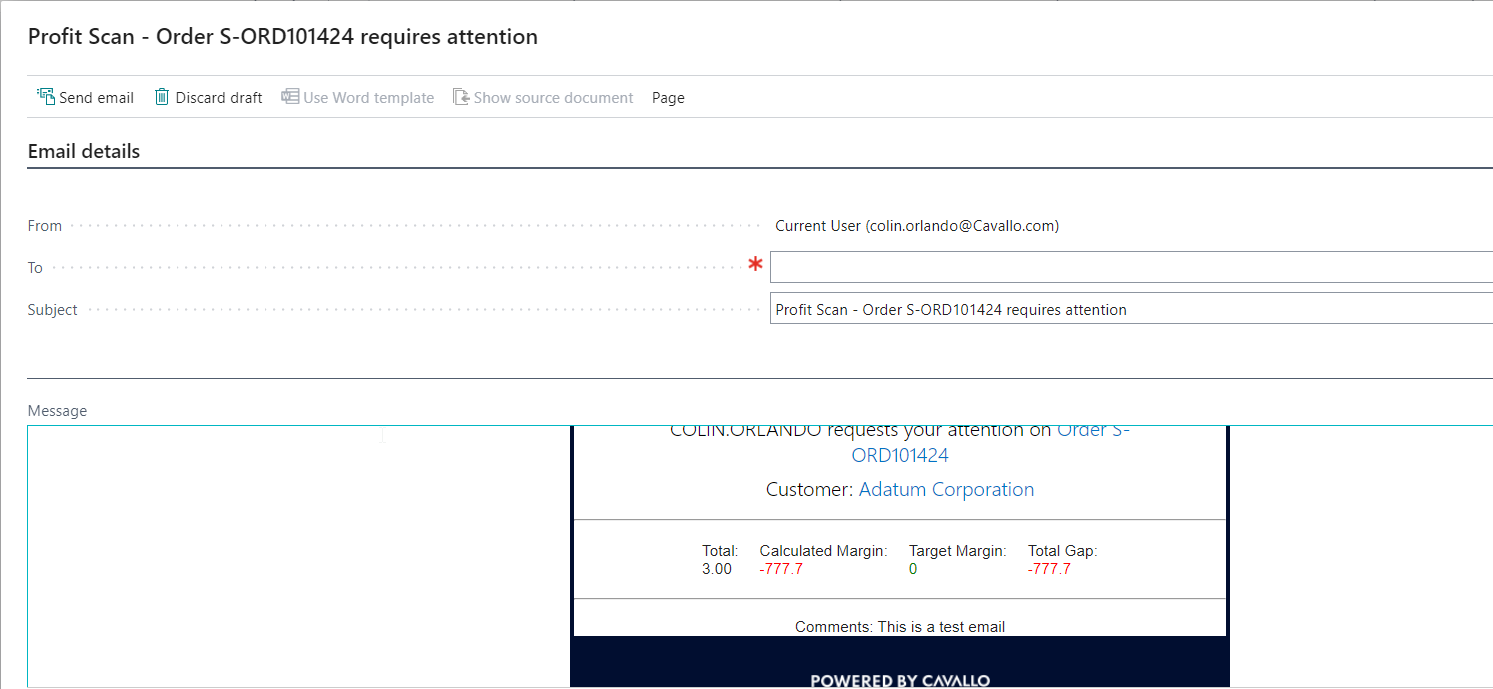
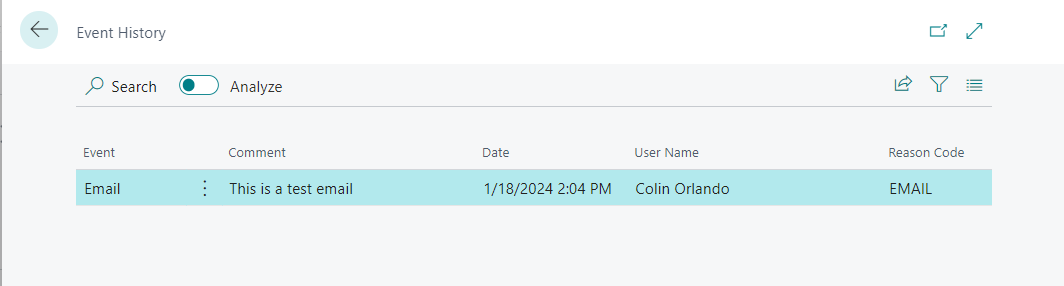
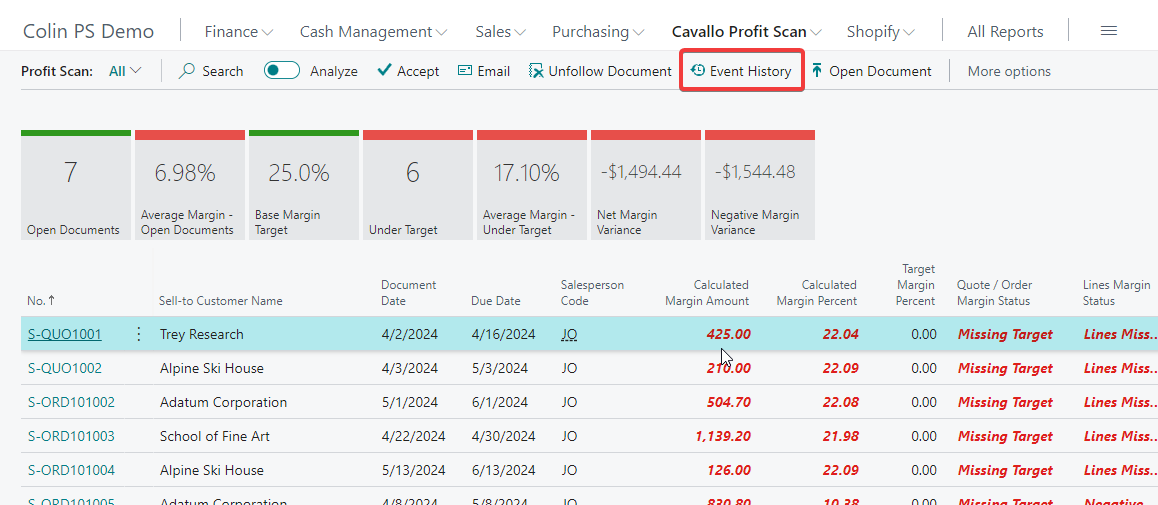
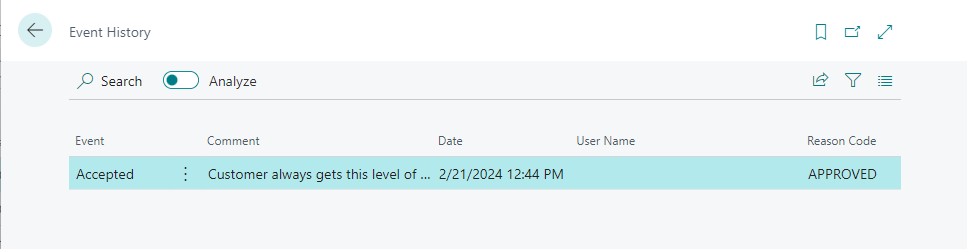
SalesPad Support
Comments