Overview
This document provides a step-by-step guide for provisioning Profit Analytics with Microsoft Finance and Operations. Please note that after completing the steps below, there will be a period of downtime until the newly created Profit Analytics company is fully operational. You will receive an email notification once the company data synchronization is complete.
Step by Step Guide:
Follow the below steps to configure Profit Analytics for Microsoft F&O:
1. Connect F&O to Power Apps
Before configuring table data, Power Apps must first be set up in the F&O environment being onboarded to Profit Analytics. Please refer to the following Microsoft documentation to complete this step, and then return to proceed with step 2.
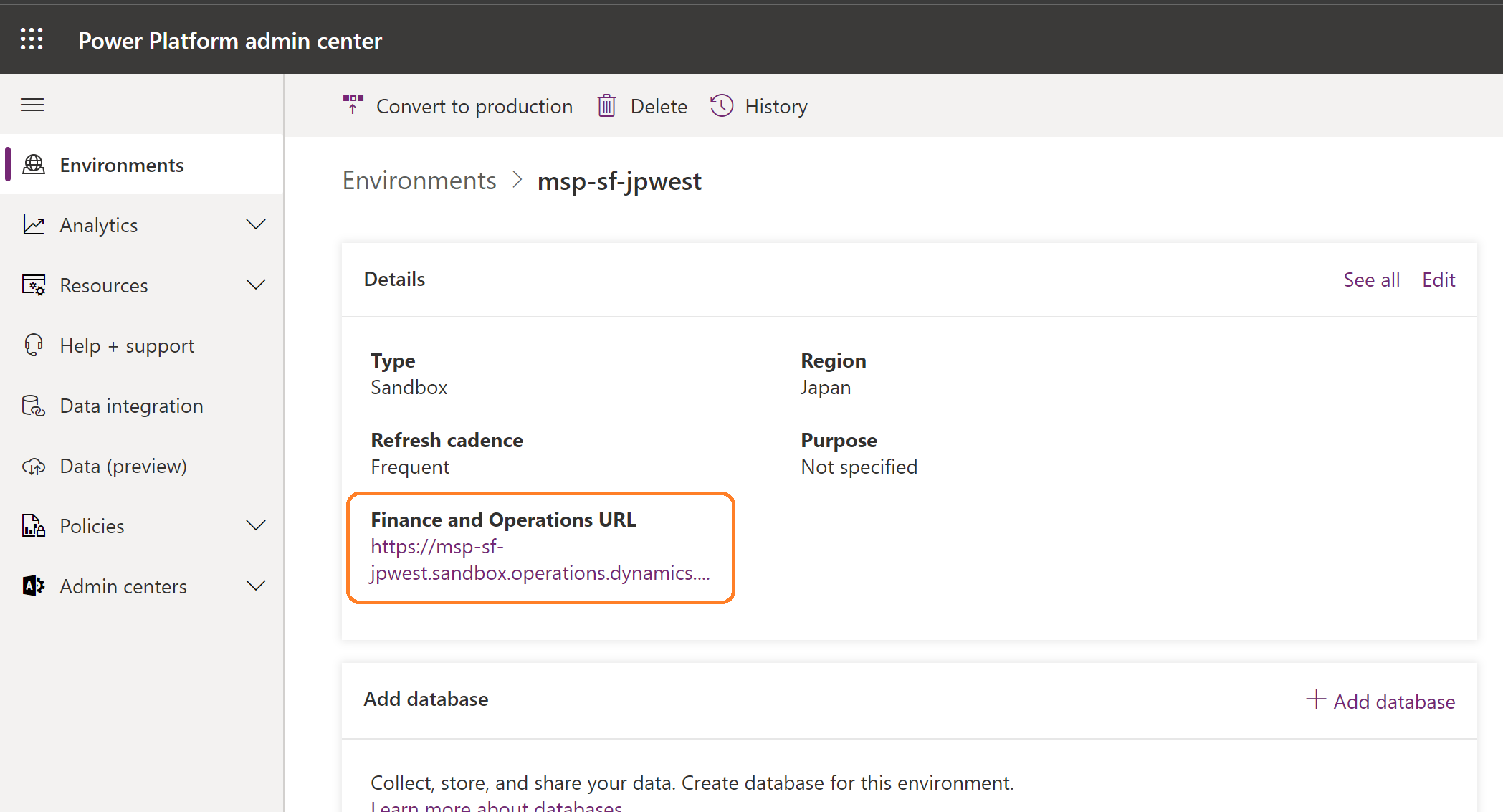
2. Connect to Synapse Link
Once Power Apps is successfully integrated, the next step is to connect Azure Synapse Link. To find Synapse Link, navigate to make.powerapps.com and log in. On the left side, locate "more" and then click "discover all". As seen in the below screenshot, Synapse Link can be located towards the bottom/middle of the page under "Data Management"
Click into Azure Synapse Link and then create a new link to connect Dataverse to the new Synapse Link Workspace.
Once the connection is successful, table data can be added. Profit Analytics requires read access to a specific set of FSCM tables in order to populate charts. Navigate to the "Manage Tables" and "D365 Finance and Operations" to view all tables.
Note: The filter bar allows for comma delimited searching
Copy the below list of tables and paste it into the filter search:
custinvoicejour, custinvoicetrans, custgroup, custtable, dirpartylocation, dirpartytable, dirperson, dirpersonname, dlvmode, ecorescategory, ecoresproduct, ecoresproducttranslation, hcmemployment, hcmemploymentdetail, hcmworker, inventdim, inventitemgroupitem, inventlocation, inventtable, inventtrans, inventtransorigin, inventtablemodule, logisticsaddresscountryregion, logisticsaddresscountryregiontranslation, logisticselectronicaddress, logisticslocation, logisticspostaladdress, paymterm, pricediscgroup, smmbusrelsalesdistrictgroup, taxgroupheading
After the tables are added, they will be visible within Azure Synapse Link. Please note that there are 2 statuses that can appear in the Synapse Link "Status" column. This column will always show "error" at first, but as tables are added this will change to "active". This process can take upto several hours.
For more information on Synapse Link please visit their documentation here!
3. Configure Azure Portal
After Azure Synapse Link setup is completed, a workspace storage account and spark pool will be available within the Azure Portal. Navigate to "Storage" and double check that with the Data Lake Storage a folder was created within Azure.
The last portion of setup is to retrieve the access key, storage name and container name. Below are images to show where these can be located within Azure
Storage Name and Access Key:
Container:
4. Cavallo Onboarding Flow
Starting from Welcome Email
For net new users of Profit Analytics for F&O, the initial "Owner" role will receive an email from Cavallo to let them know their product is ready for onboarding.
Clicking on the button in the email will bring the user into the Cavallo onboarding flow.
In the initial step of the onboarding flow, users are provided with information on how to complete the process, along with a link to this document. Please note that the three sections outlined above are prerequisites for successfully completing the Cavallo onboarding process.
Step two of the onboarding process requires users to enter their pre-configured Azure credentials. All three fields must be filled out to proceed. Please note that Cavallo will validate the credentials upon clicking the "Next" button to ensure they are correct.
If the credentials provided are correct, users will proceed to step 3. In this step, they are required to copy and paste the F&O ERP URL they use daily to access the product. This allows Cavallo to redirect the user to Microsoft for login and retrieve all available companies for onboarding to Profit Analytics.
Once successfully logged into F&O, the next step will require users to select the companies they wish to onboard. This step is a multi-select and for each F&O company selected, a unique Profit Analytics company will be created.
The onboarding flow concludes by informing users that a data sync will occur before they can begin using the product. This ensures all widgets are populated with data from the newly selected company. An email will be sent to the user who completed the onboarding to notify them when the product is ready for use. Please note that this process may take anywhere from a few hours to a few days, depending on the size of the data set. For any questions or concerns regarding this process, please contact support at support@cavallo.com.
FAQs
Q: What happens in the event my Azure Access Key changes?
A: In the event the key is cycled, please reach out to Support@Cavallo.com. We can assist with changing this in all related F&O organizations.


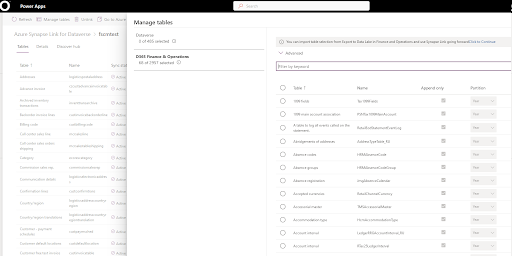
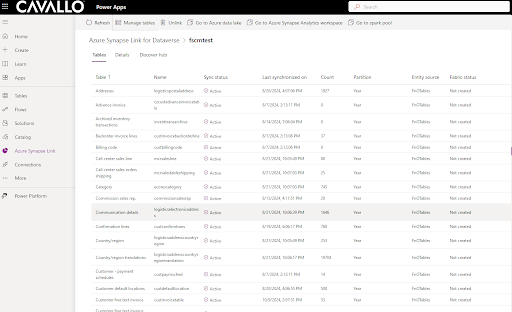
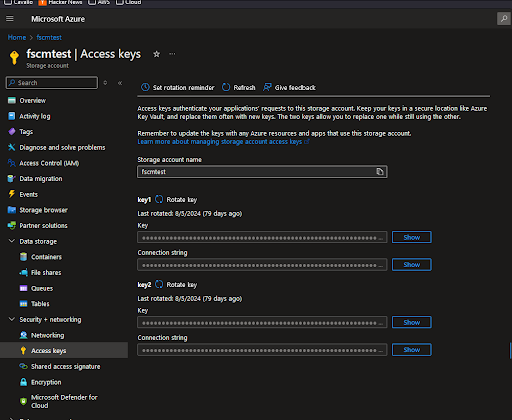
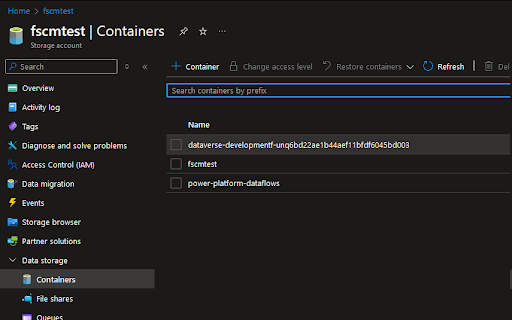
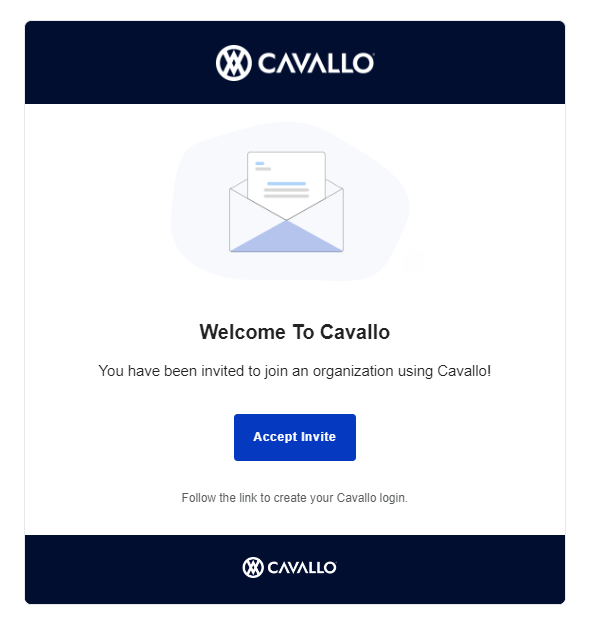
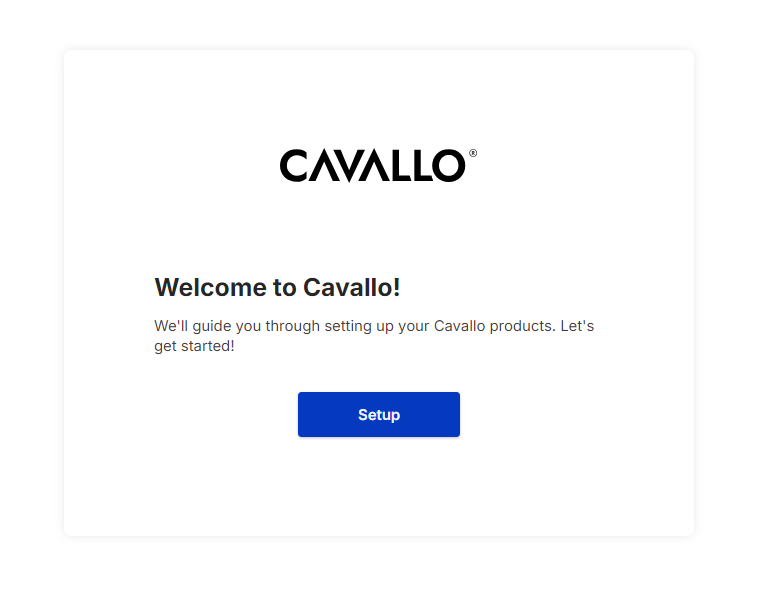
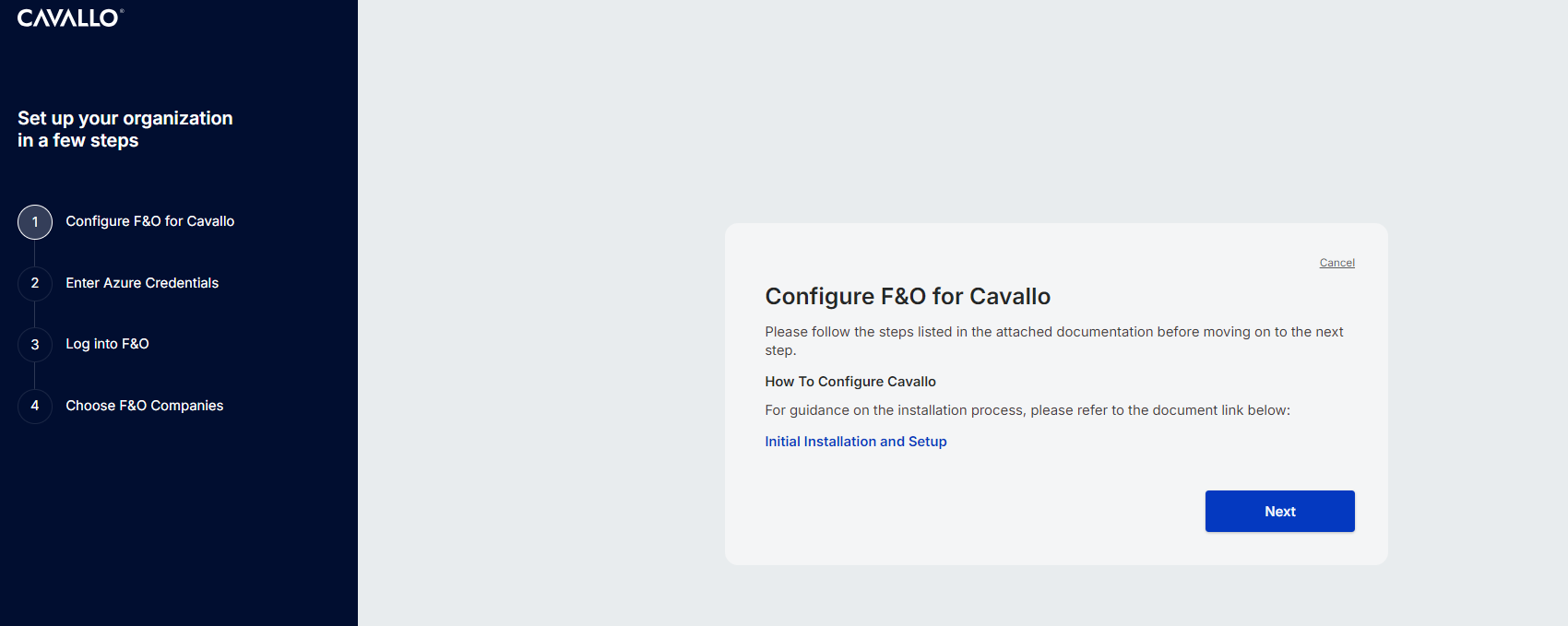

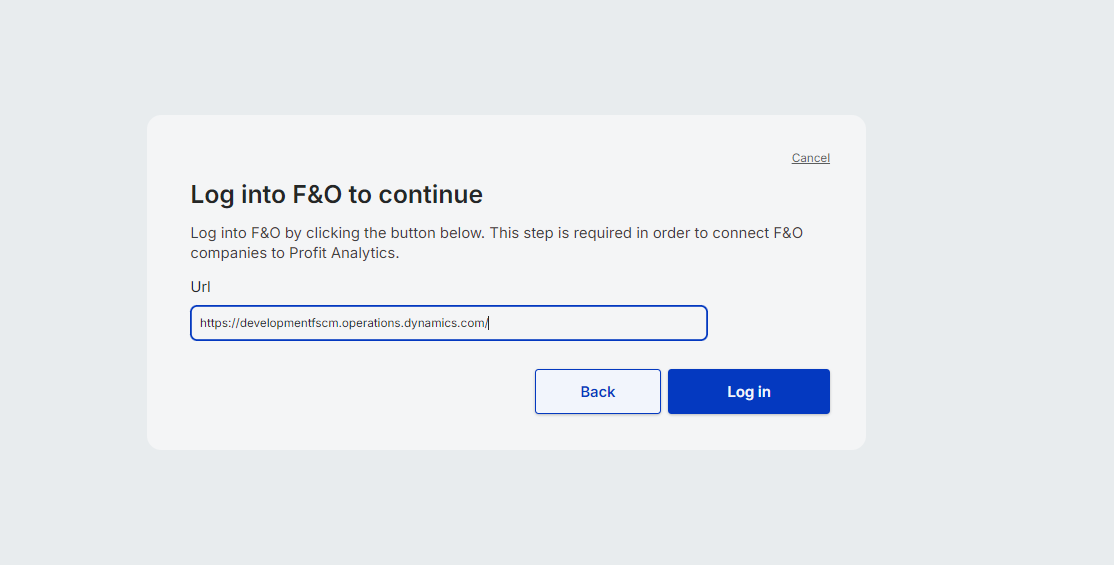
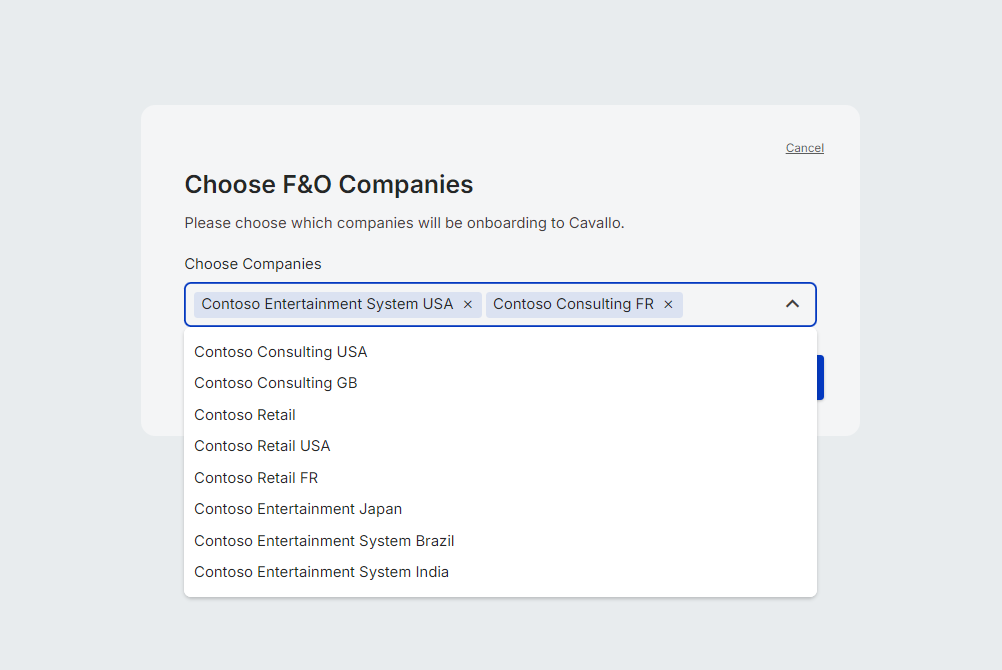
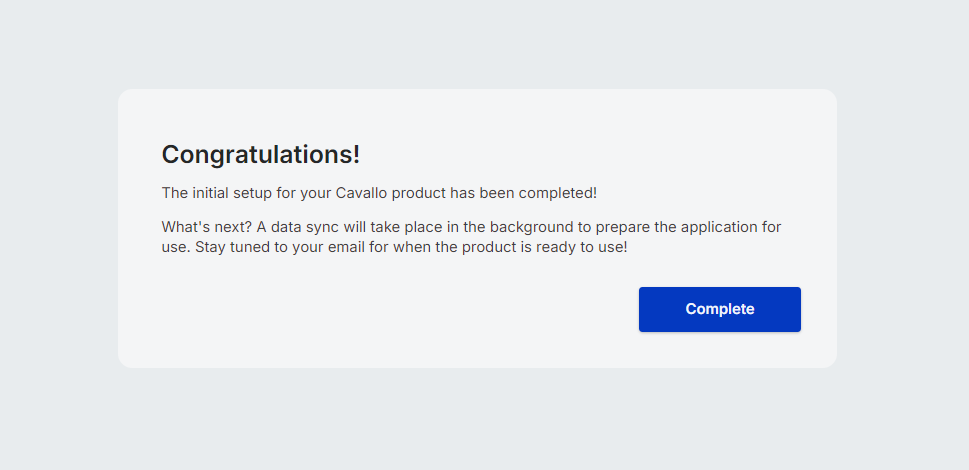
SalesPad Support
Comments