Overview
Mission Control Dashboard within Business Central serves as an integral component of the Cavallo Mission Control product, enabling users to seamlessly access and leverage the comprehensive Cavallo toolset directly from within the Business Central user interface.
Prerequisites
This feature requires the following actions to have already taken place:
- Workflow publish from the Mission Control web application
- Cavallo API Configured
- Cavallo permission sets applied to users
Table Of Contents
- Overview
- Global Navigation
- Mission Control Dashboards
- Configuring My Queues
- Taking Single Actions
- FAQs
Global Navigation
Mission Control for Business Central is accessible under the following Business Central roles:
- Business Manager
- Sales Order Processor
- Sales Manager
- Accountant
- Sales and Relationship Manager
- President
- Purchasing Agent
When under one of the above roles, there are two elements added to the Business Central homescreen:
- A global navigation dropdown menu that will allow a user to access any of the listed dashboards
A new section of tiles with each of the dashboard names in addition to the document count that can be found under each of the dashboard views. This number is displayed based on the current queues and filters that are applied on the page per user.
In addition to the list above, Mission Control can always be accessed via the Business Central Global Search in the upper right hand side of the screen by searching for the page names.
Mission Control Dashboards
Mission Control within Business Central has three main dashboard views:
- Mission Control: Displays all queues by default including approval queues and allows users to filter them down
- Needs My Approval: Displays only specific approval queues related to the current user.
- All Needs Approval: Displays all approval queues
Each queue present in the above dashboards can be access by clicking on the queue name. A new queue level dashboard will be shown displaying a new set of KPIs, All the documents in the queue and a factbox containing all of the selected documents statuses.
Once in a queue, users can take single document actions, access the document by clicking on the document number and access all related documents.
Navigating to a Document:
Clicking any of the document numbers will bring users directly to the selected document card within Business Central.
Related Documents View:
By clicking on the "Related Doc Count" column, users will be directed to a window where all documents related to the chosen quote or order will be displayed. Furthermore, clicking on any related document will immediately take the user to the selected document.
Taking Single Actions:
Choosing a document and then selecting an option from one of the actions dropdowns will initiate the chosen action without requiring the user to be within the document itself. For a detailed overview of each available action, refer to the Taking Single Actions section.
Configuring My Queues
Within the "Mission Control" dashboard and the "All Needs Approval" dashboard users have the ability to filter down the queue list with the "Edit My Queues" action located on the toolbar.
Choosing this option will open a window showing all available queues. By checking the box next to a queue name, it will become visible on the dashboard once the window is closed. Additionally, the Key Performance Indicators (KPIs) will filter down to only the selected queues as seen below.
Taking Single Actions
In each queue drill-in, users have the capability to act on individual documents without having to navigate into each document separately. These actions are permitted across all queues except for approval queues and can be located under each of the dropdowns on the toolbar.
Clicking any of the above dropdown menus will reveal several actions users can take as detailed below:
Manage:
Refresh: This action will refresh the KPI tiles and Grid for the current page.
New Sales Quote: Initiates a new sales quote.
New Sales Order: Initiates a new sales order.
Delete: Attempts to delete the selected document.
Posting:
Post Document: Attempts to post the selected document.
Post Prepayment: Attempts to create a prepayment invoice for the selected document.
Workflow:
Submit to Workflow: Submits the selected document to the Mission Control Workflow.
Move Document: Manually moves a document from queue to queue.
Warehouse:
Create Warehouse Shipment: Attempts to create a warehouse shipment for the selected document.
Reserve Inventory: Attempts to reserve inventory to all sales lines. (Uses the auto reserve function in Business Central)
View Warehouse Pick Lines: Allows users to view all warehouse pick lines for the selected document.
View Warehouse Shipment Lines: Allows users to view all warehouse shipment lines for the selected document.
Actions:
Print: Allows a user to print the selected document.
Email Confirmation: Allows a user to email a confirmation for the selected document.
Copy Document: Allows a user to use the standard Business Central copy function for the selected document.
Archive Document: Attempts to archive the selected document
FAQs
Is this feature a separate license or cost?
All of the above features are available with our Mission Control license. If you have access to workflow, you have access to Mission Control in Business Central.
Are the queue drill ins in local currency?
Yes, specific queue drill-ins will display the document in its local currency.
Can I personalize the grids?
Yes, All of the above grids can be personalized to make them work best for you.
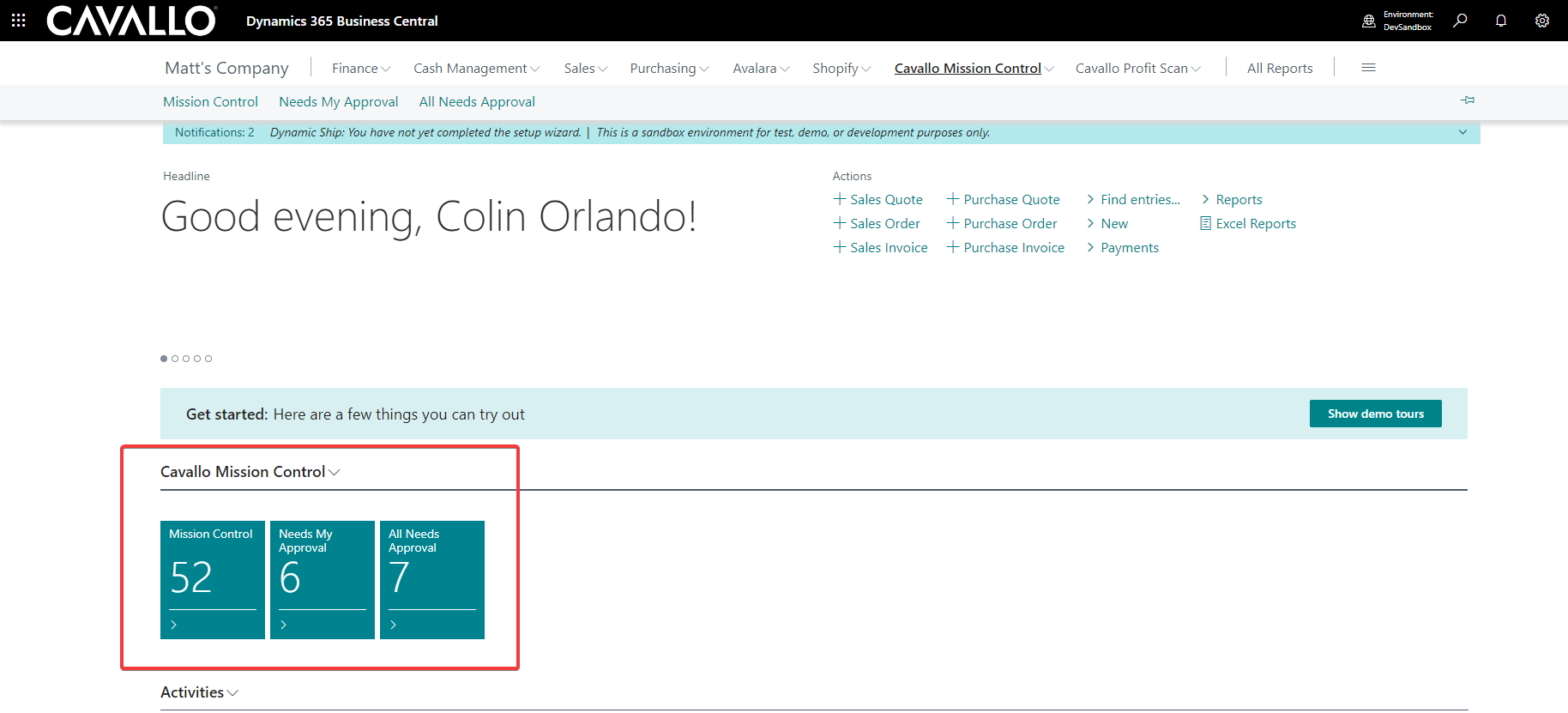
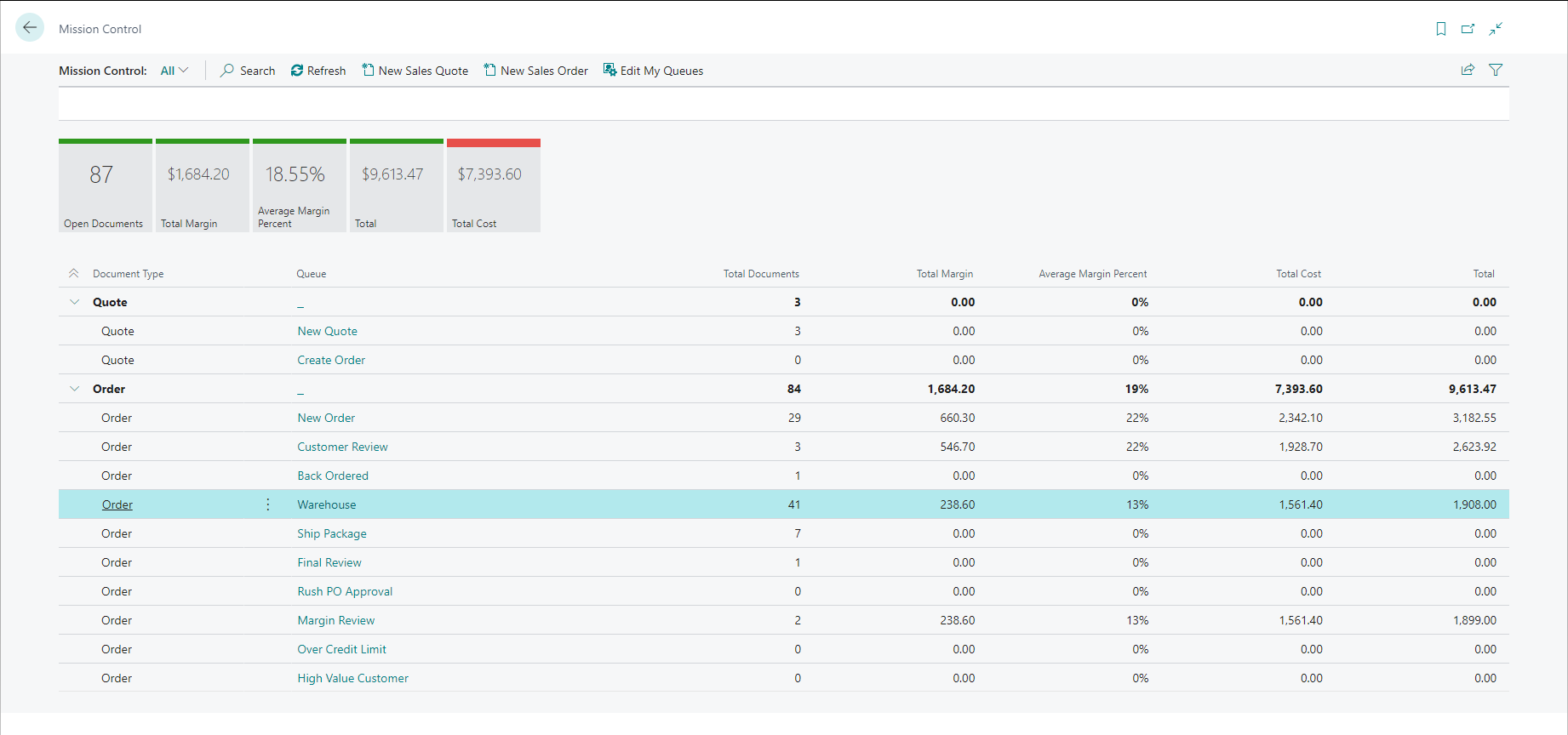
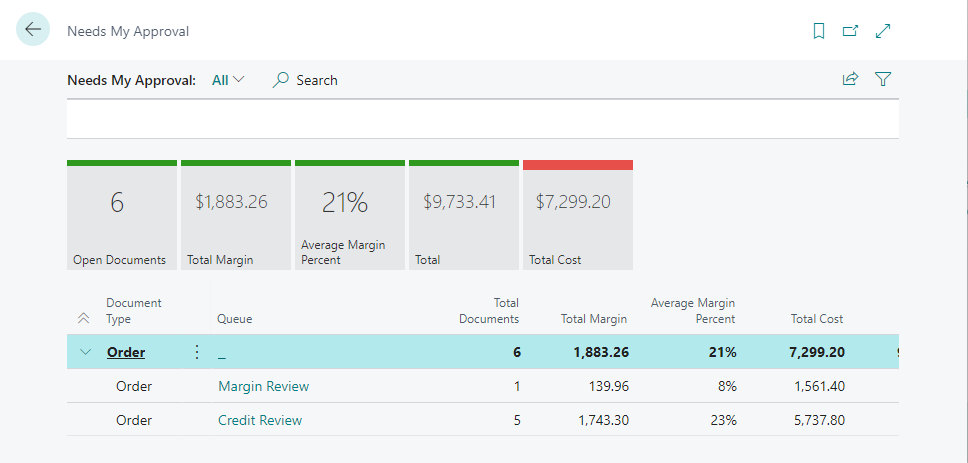
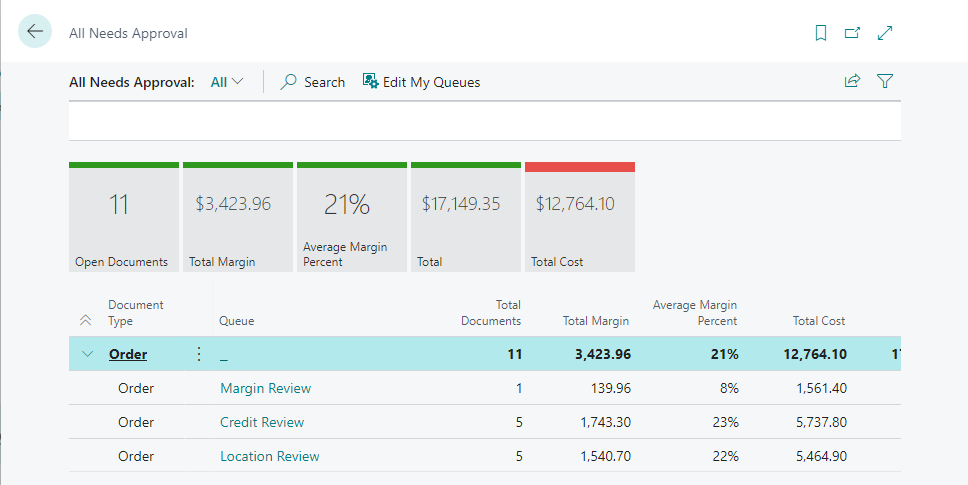
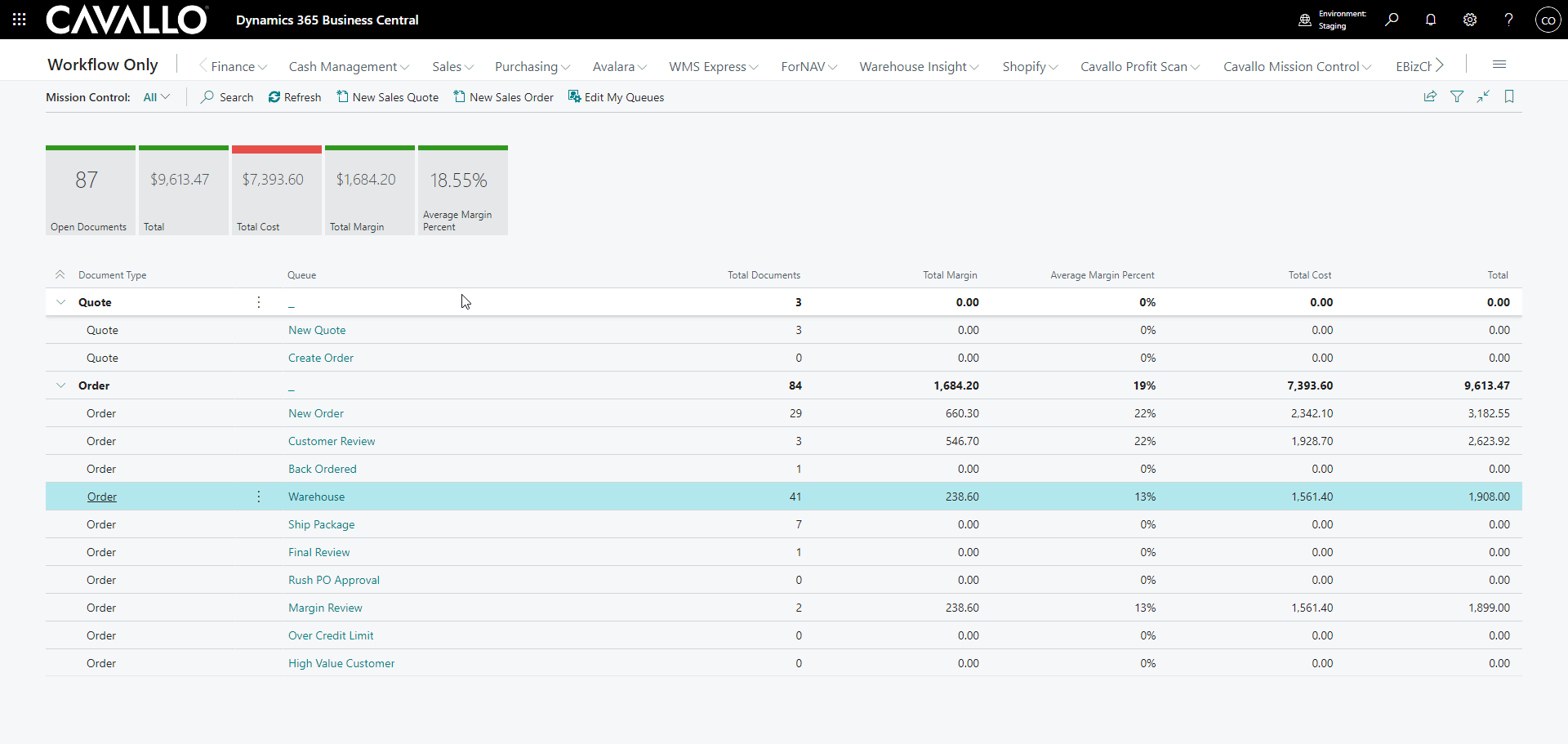
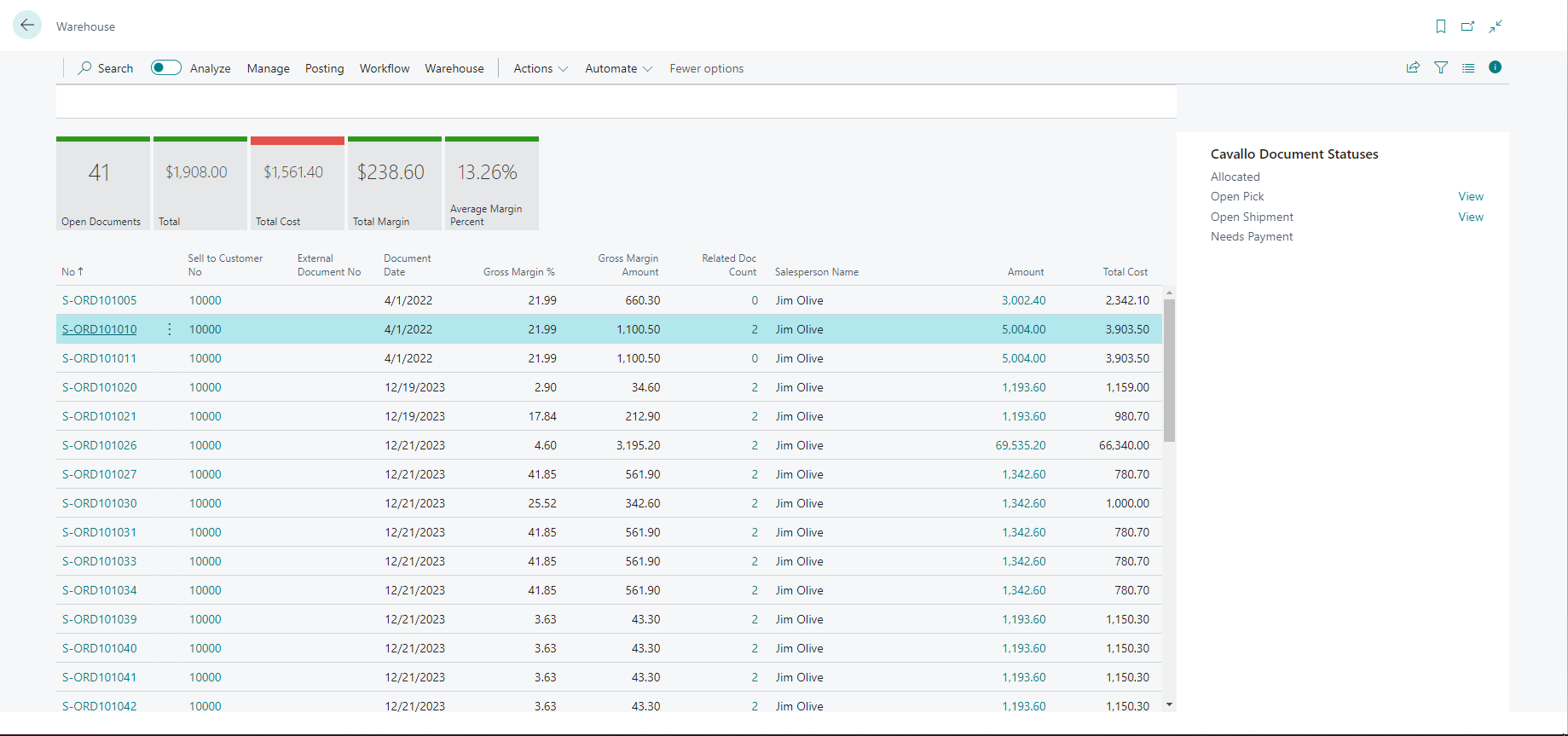
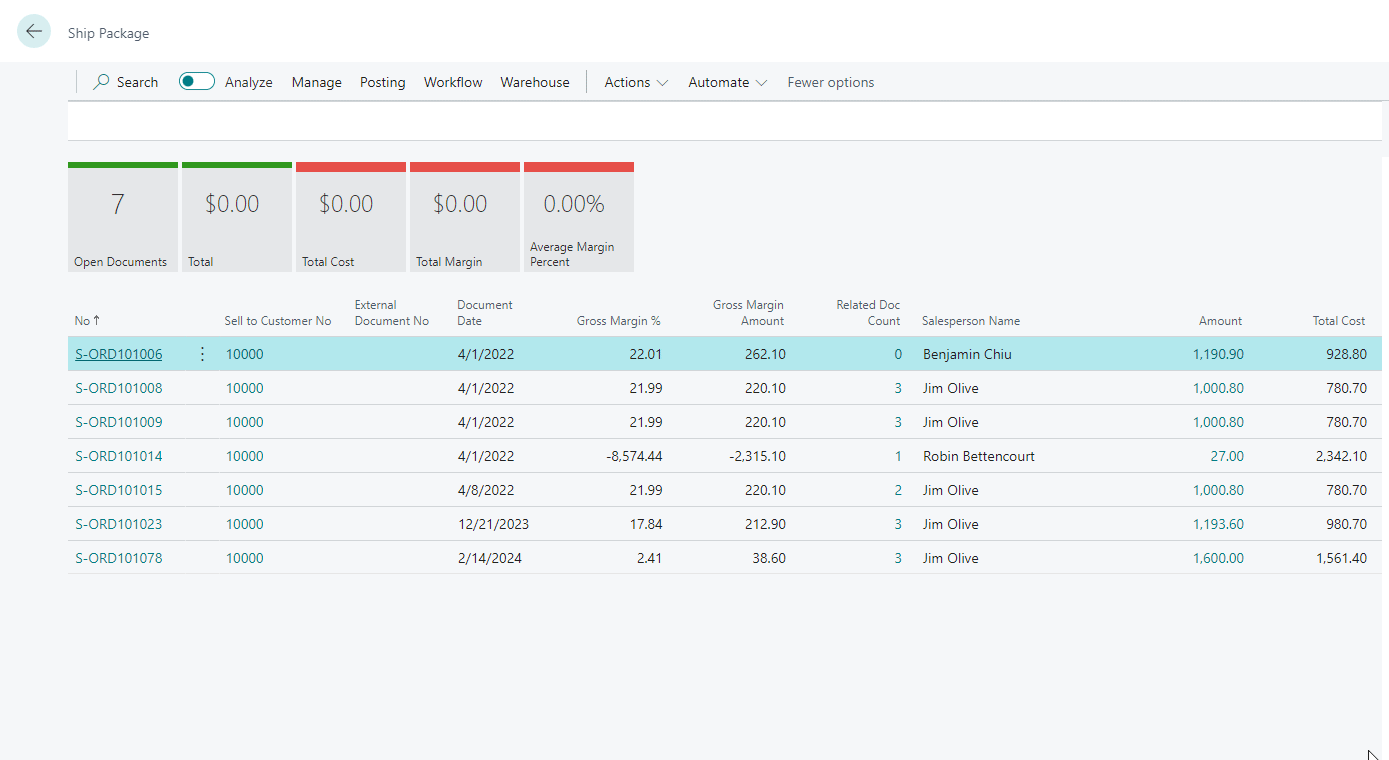
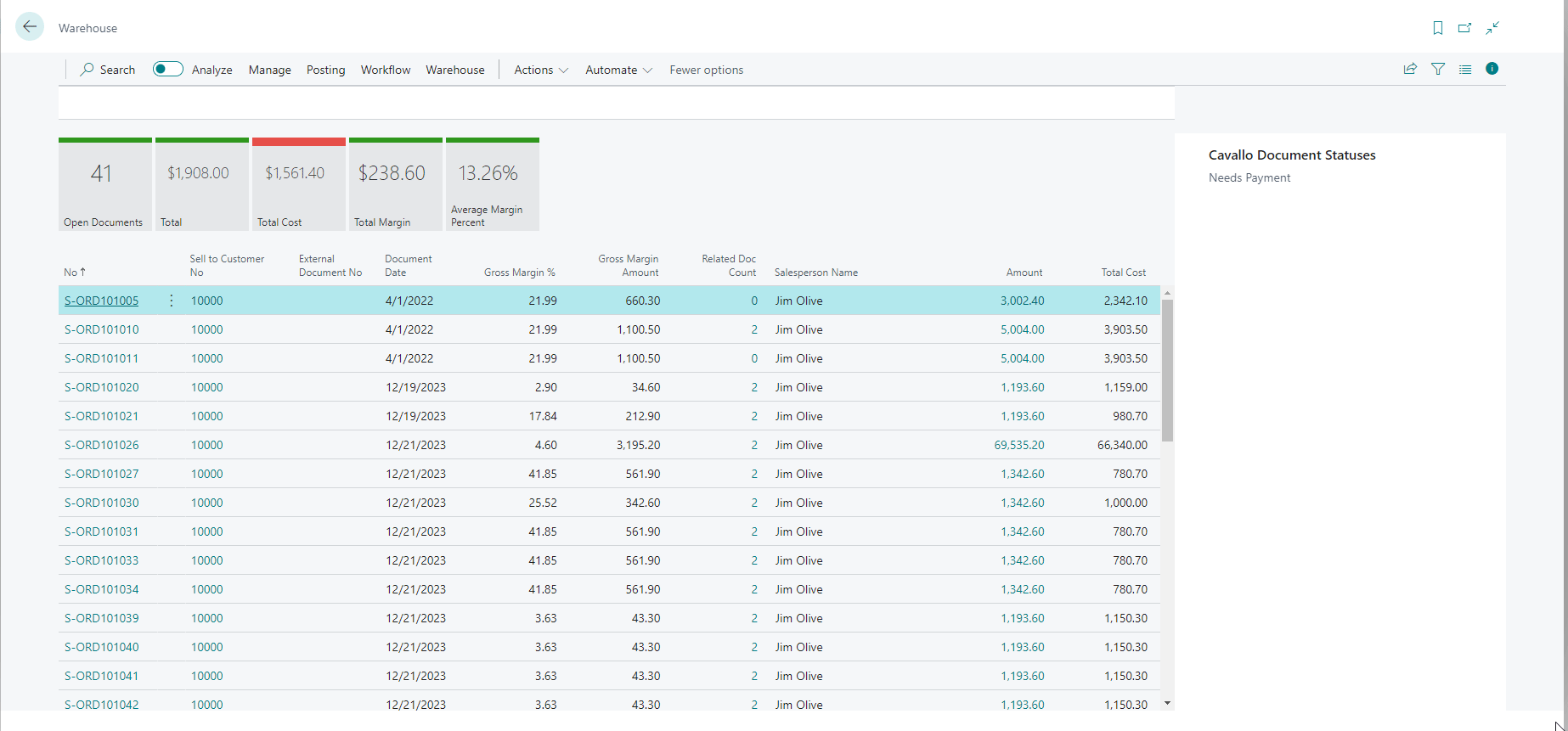

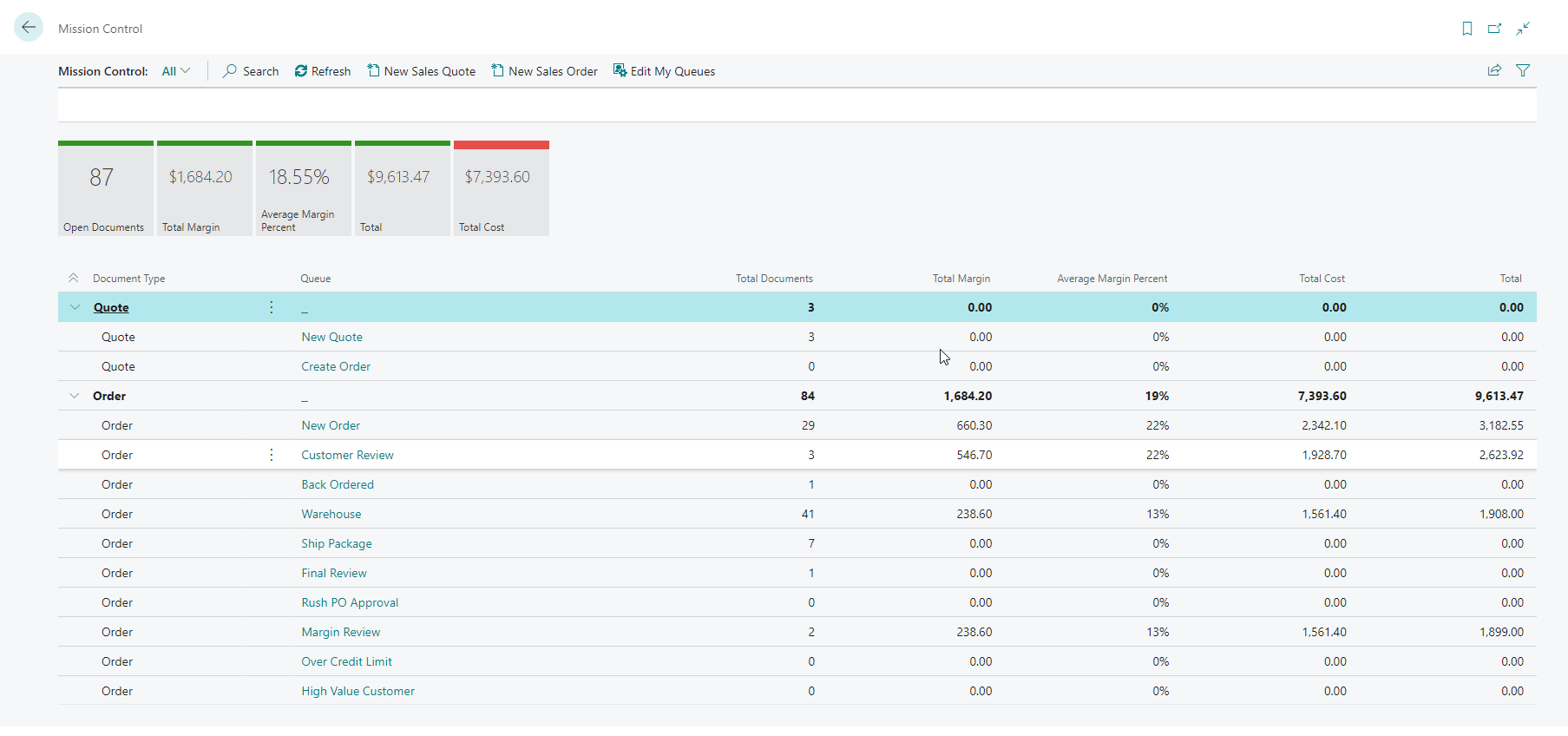
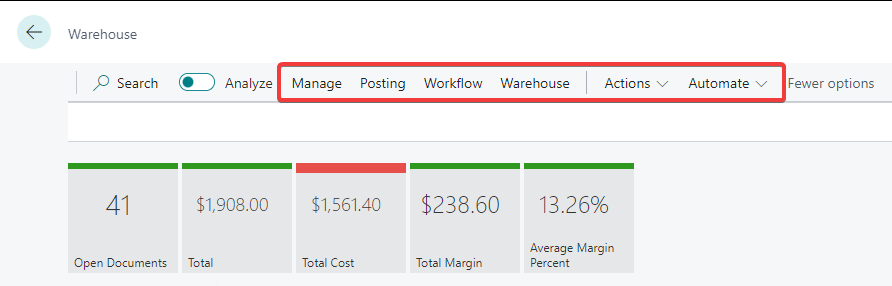
SalesPad Support
Comments