How to install Custom Fields
To begin working with custom fields the Cavallo Core Connector will need to be installed in BC. Steps to do this can be found here.
Once it has been installed, the licensing will need to be configured for the organization. To ensure that this in in place, please connect with the Cavallo Support team.
Where to find Custom Fields
Navigate to the top right of the Cavallo app
Select Settings from the menu
Then select the new “Custom Fields” setting to start inputting new fields.
The first time logging in the experience will appear as below. To create a new Custom Field click the button “New Custom Field”.
If this is not the first time logging in, a list of existing Custom Fields as well as any new fields that are scheduled to be published should appear on the screen.
How to enter a new Custom Field
After clicking the “New Custom Field” button the following screen will appear, fill out each section with the appropriate information for the new Custom Field.
Note: The Label field can hold a maximum of 18 characters.
Example of a filled out form:
Applies To
Custom fields can be associated with Customers, Documents, Line Items, and Products. The custom field will be available to view and edit for any objects of the types selected in this section.
If multiple types are selected, values may be copied as documents are created.
- If a field applies to both Customers and Documents, new documents will copy their value from their Customer.
- If a field applies to both Documents and Line Items, new lines will copy their value from their document.
- If a field applies to both Products and Line Items, new lines will copy their value from their product. This will overwrite any value copied from the document.
Changes made on the "Child" will not be reflected on the "Parent", and vise versa. This is to say, if a "Color" field applies to both Product and Line Item, and is set to "Red" on the product, new lines for that product will copy the value "Red". If on one line, the value is then changed to "Blue", this change will not propagate to other lines or to the product.
Data types
The following data types are available for use: Text, List, Number, Percent, Currency, Checkbox, Date
List Options Input
If you select List as the data type, the list items will be populated as they are typed into the new value box. Once all list items have been entered, the order can be rearranged by dragging and dropping each field to order how the list should be displayed. If an item needs to be removed, simply by clicking on the X to the right of the item.
Additionally, when the "Default to first list value" is selected, the first item of the list will always be selected whenever the field is incorporated.
Integrating existing Custom Fields from Business Central
Cavallo has the ability to import other existing fields from Business Central through our Custom Fields screen.
After clicking the “Integrate Existing Fields” button, the field picker will be displayed.
On this screen, any fields that should be brought into Cavallo can be searched for.
After selecting the fields that should be integrated, click the right arrow to add them to the list of items to be brought into Cavallo. If there is a mistake, simply select the item(s) from the list on the right and click the left arrow to remove them from the import list.
When ready, either run a publish now or schedule one to be run in the future and the selected fields will be integrated into the Cavallo app. For reference, “(BC Field)” will be appended to the end of the Label for future reference.
Publishing new Custom Fields
Once all of the new Custom Fields have been entered, they will appear in a list at the top of the screen. If the list appears complete, the Custom Fields can be scheduled for publishing.
Custom Fields can either be published now, or at a later time within the next 24 hours.
If publish now is selected, the following view will appear:
If publish at a later time is selected, the following view will appear:
NOTE: When a later time has been selected, users will not be able to add any new Custom Fields to the batch unless the scheduled publish has been canceled.
FAQs
What object types are Custom Fields supported on?
- Documents, including:
- Quotes,
- Orders,
- Invoices, and
- Returns
- Customers
- Line Item
- Item Masters/Products
At this moment in time, there is no support from Cavallo to have Custom Fields on Purchase Orders.
How can I bulk update the new Custom Fields?
While there are no tools currently in Cavallo that will easily allow you to bulk update any of your new Custom Fields, you can use the existing functionality in BC to process a bulk update.
The following articles can help explain how to use the existing BC functionality:
I can’t input any new Custom Fields
If you are unable to click the “New Custom Field” button because it is grayed out, there is probably either a publishing event currently running:
Or there is a scheduled publishing job that has not run yet:
In the first case you will need to wait until the process completes. In the second case, you can click the cancel button, add any new custom fields you would like, then reschedule the publishing job.
My scheduled publish didn’t run, what happened?
If you see that a scheduled Custom Field publishing event has not occurred, please refresh your screen before contacting support.
Screenshot of process after 11:00am, before refreshing:
Screenshot of process after 11:00am, after refreshing:
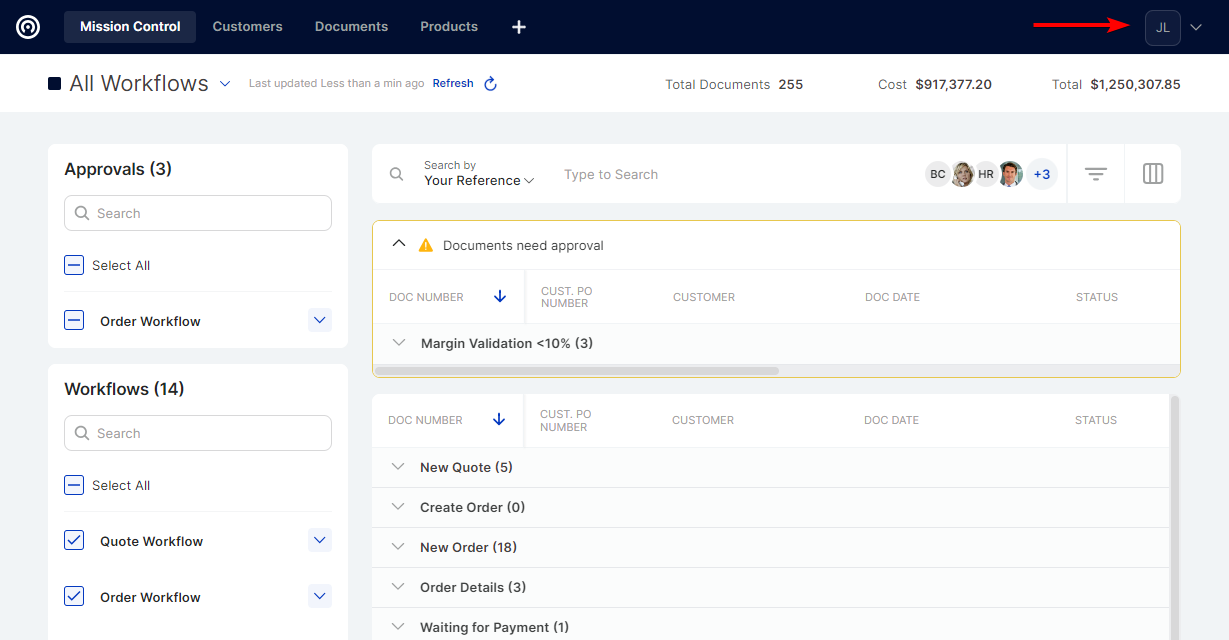
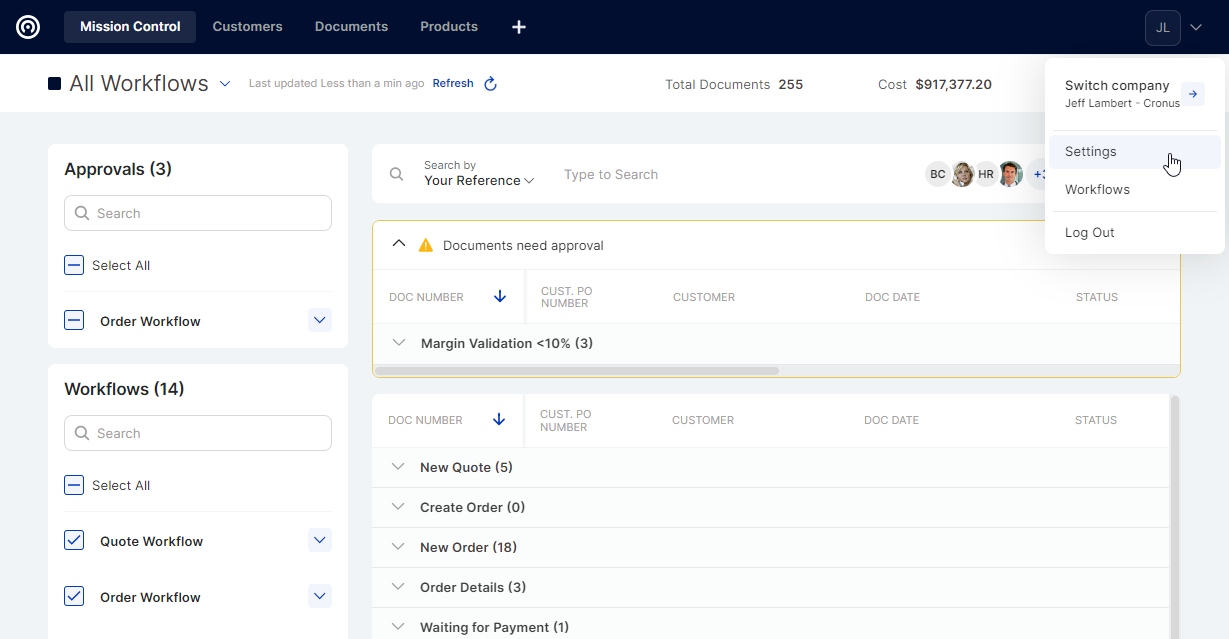
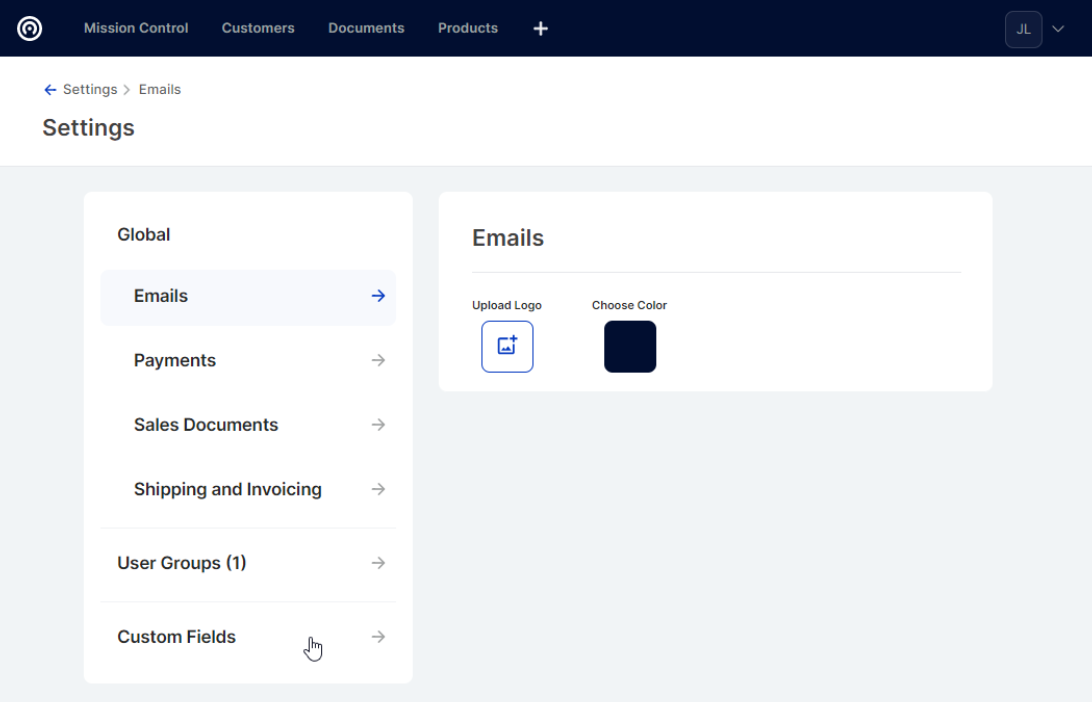

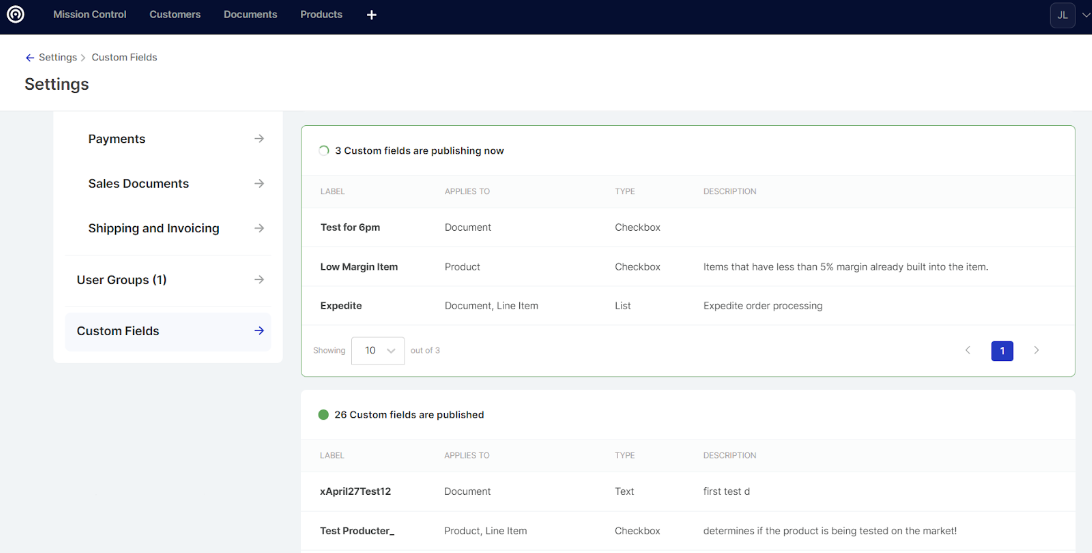
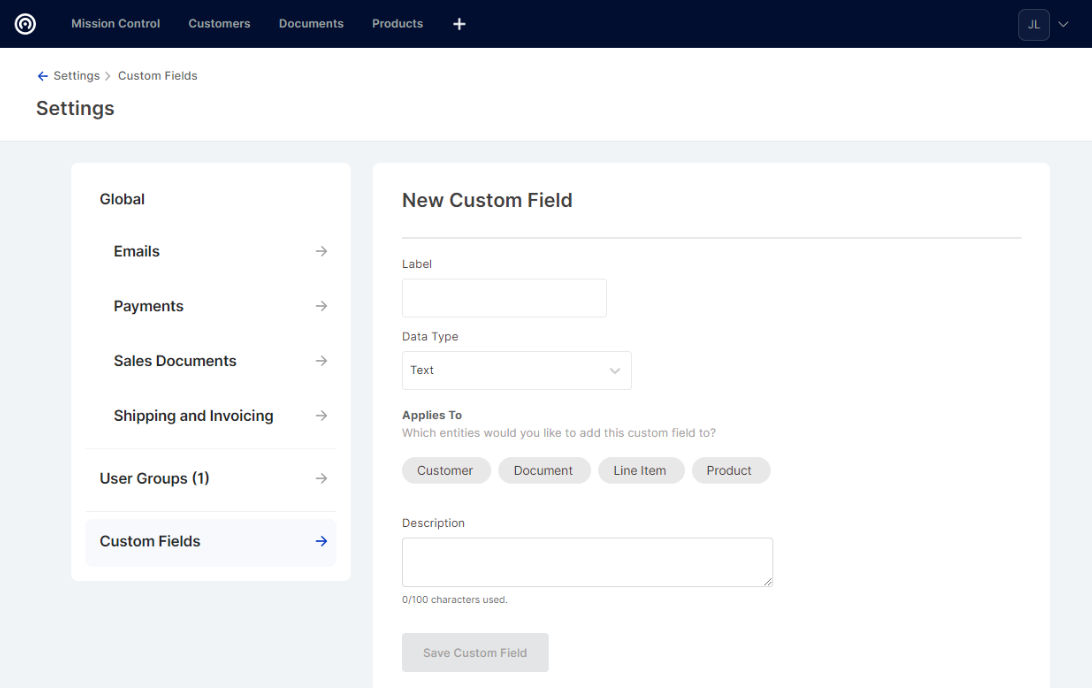
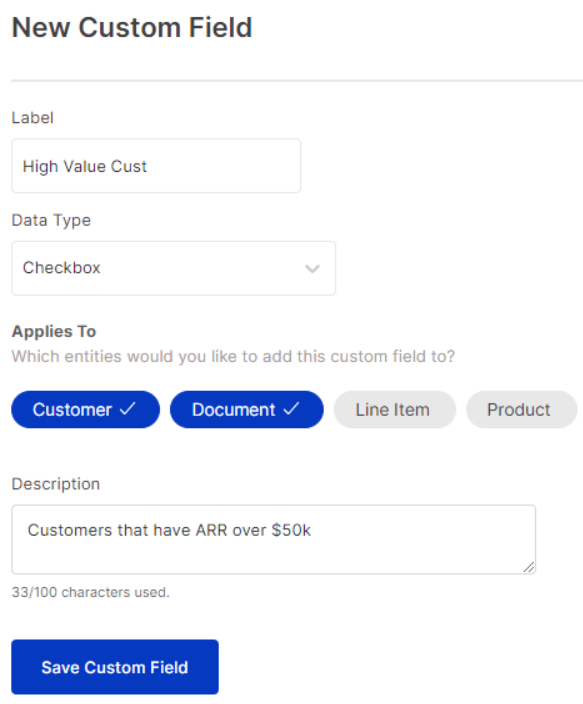
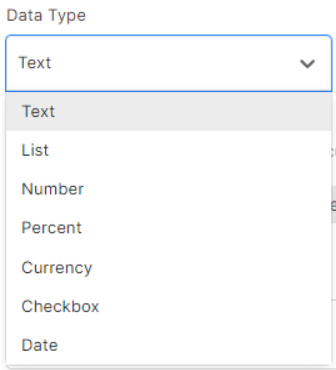
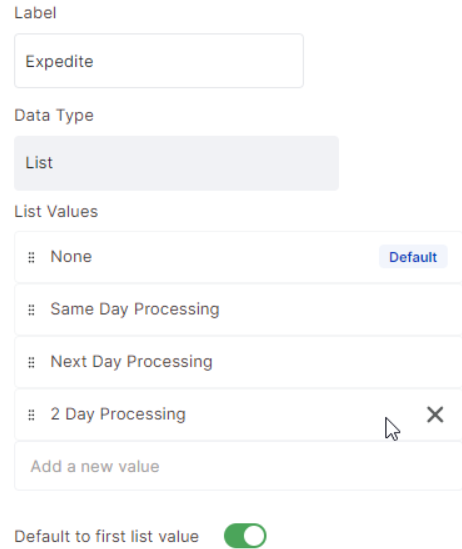
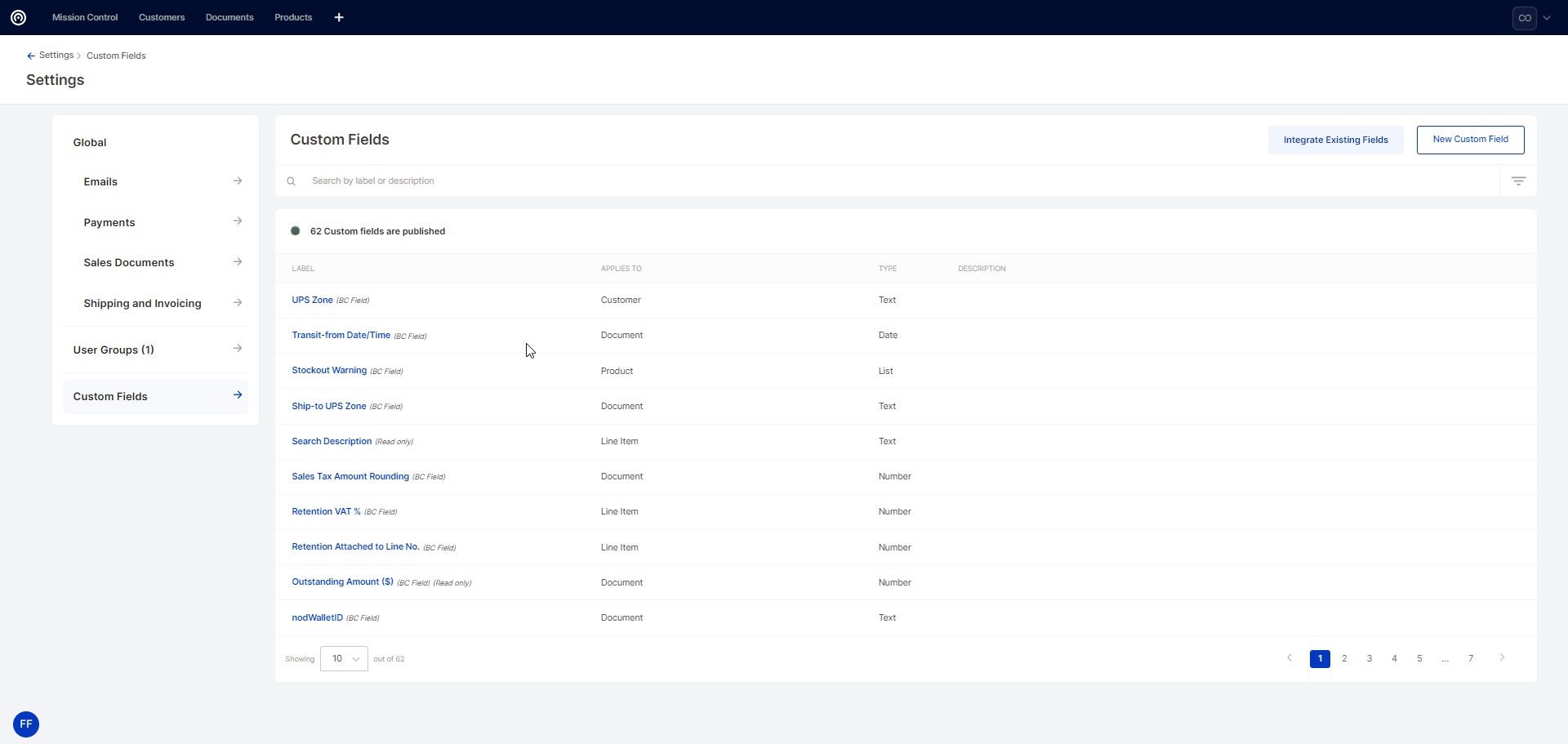
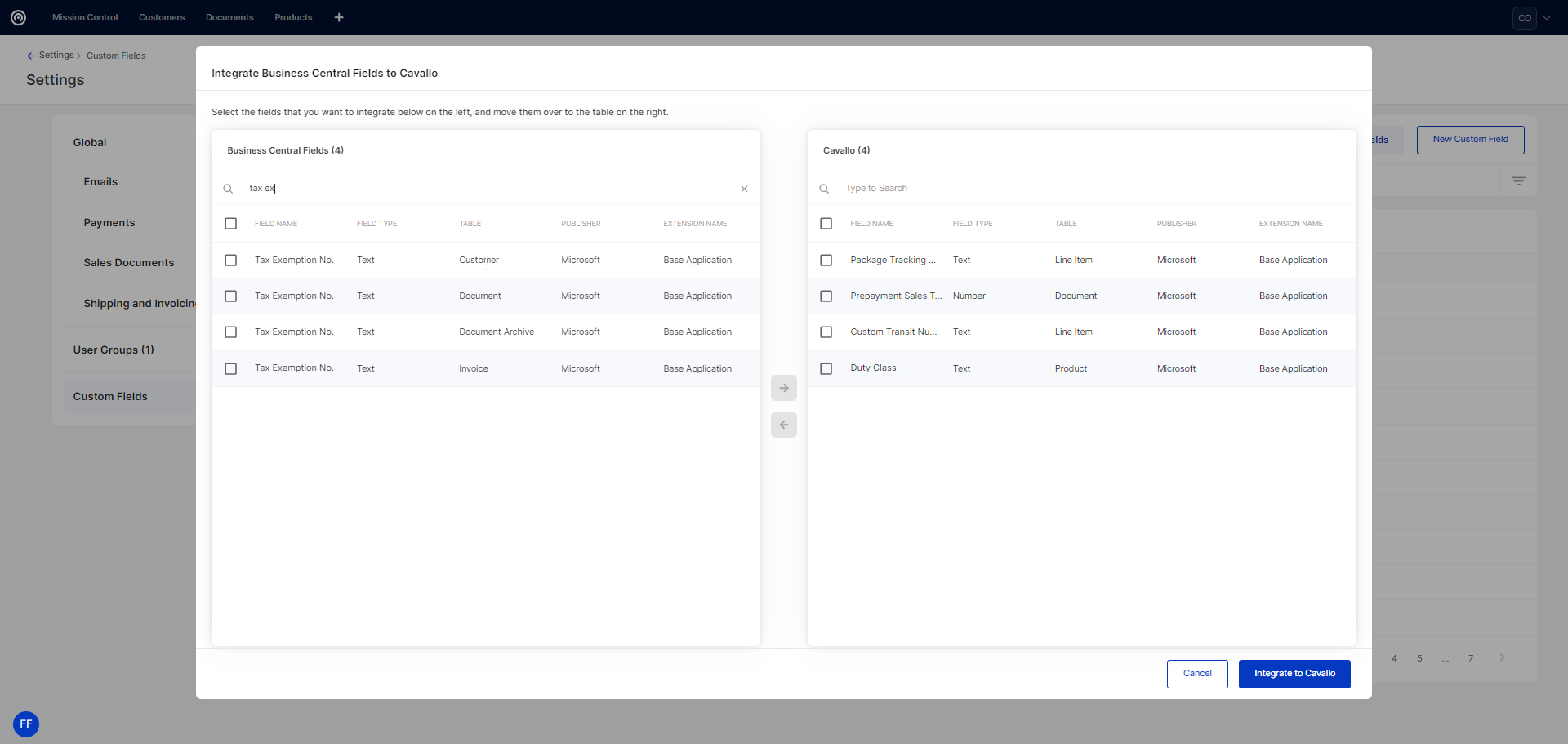
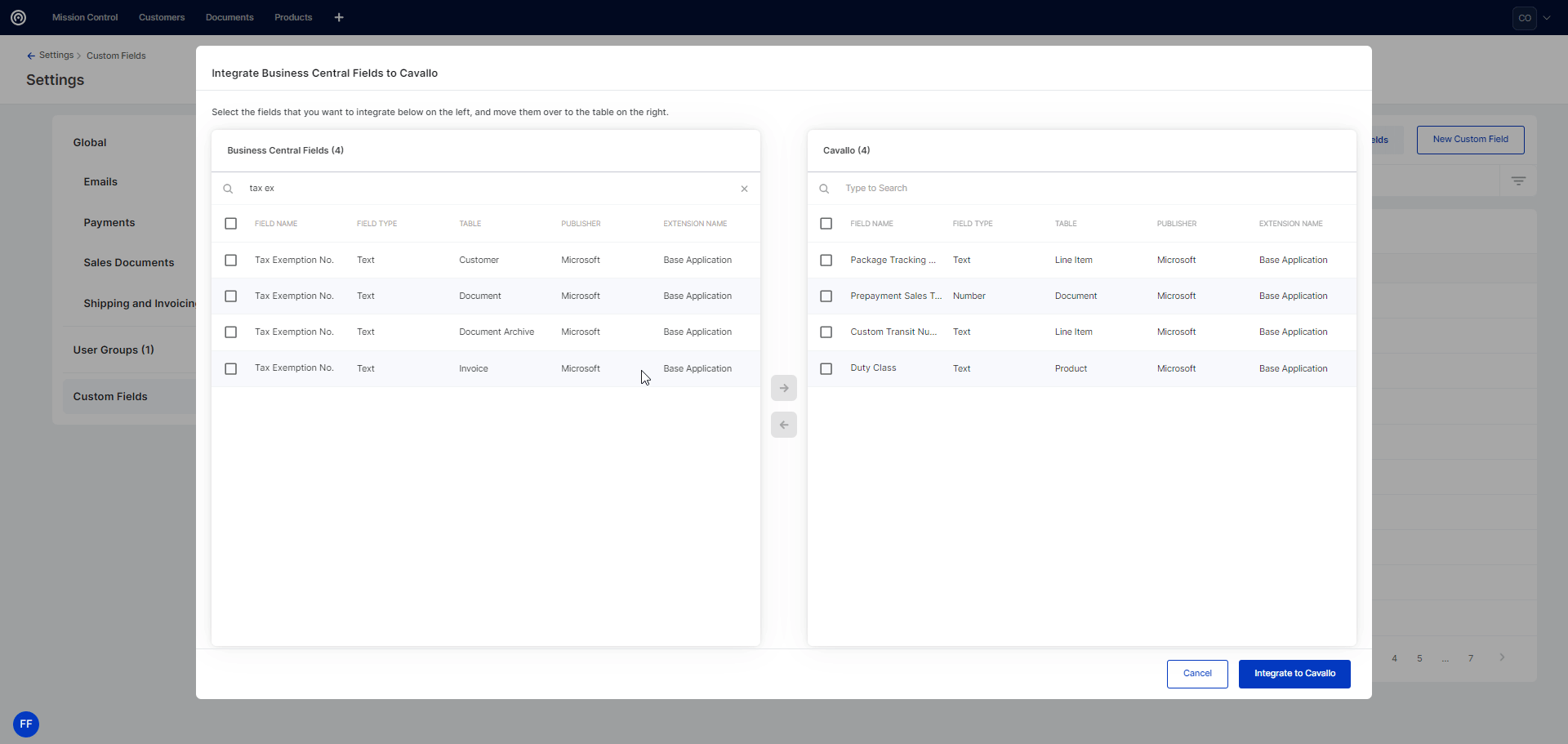
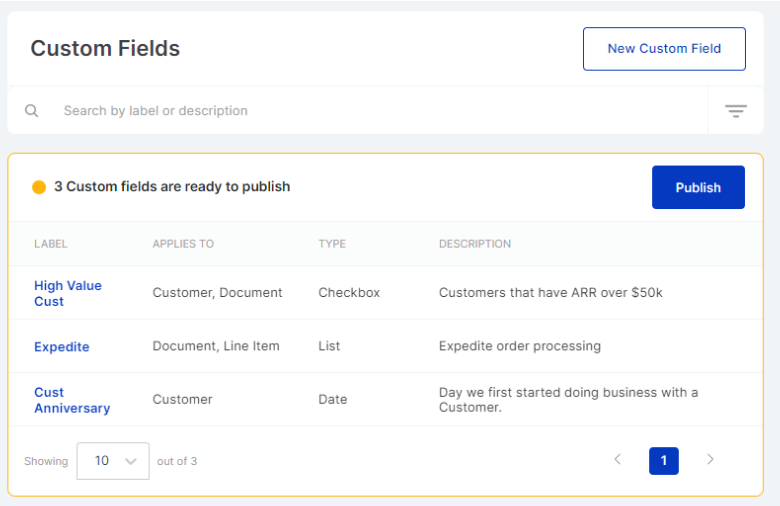
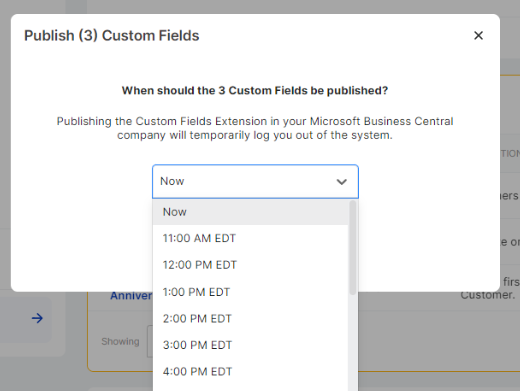
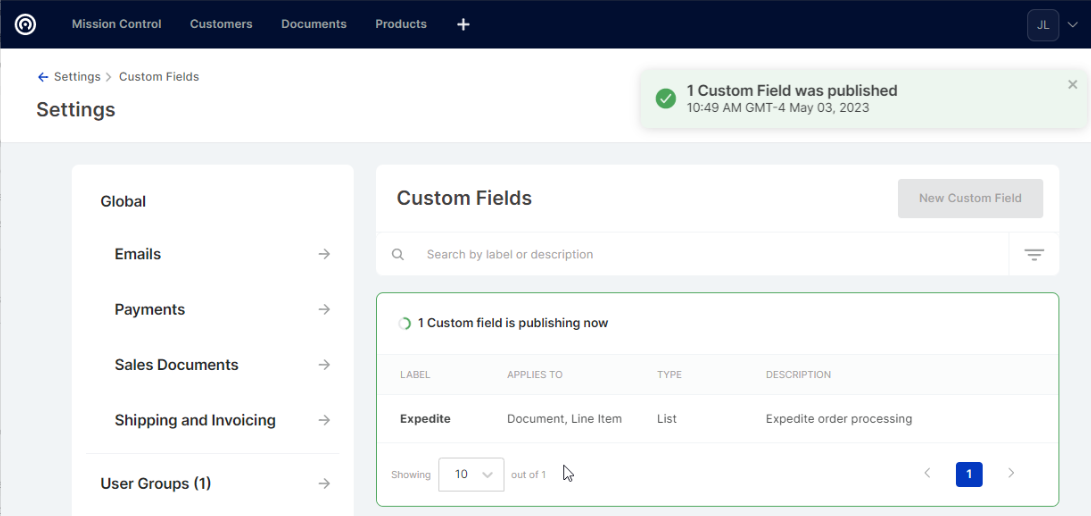
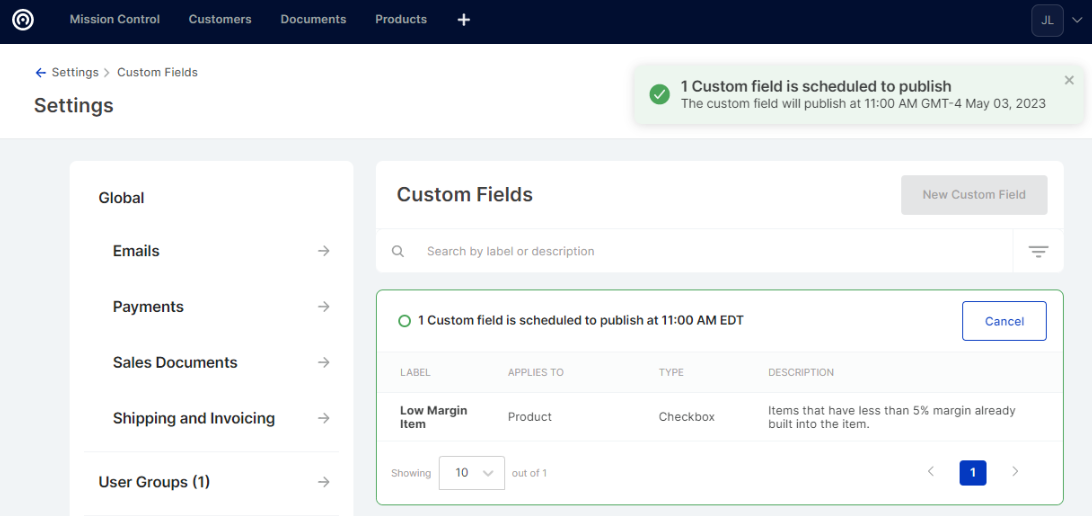
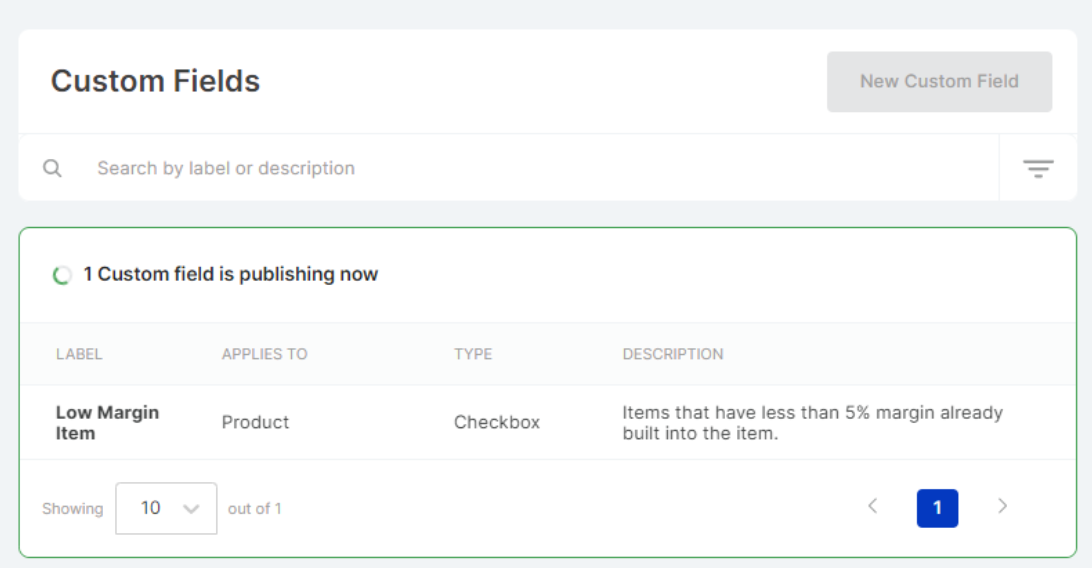
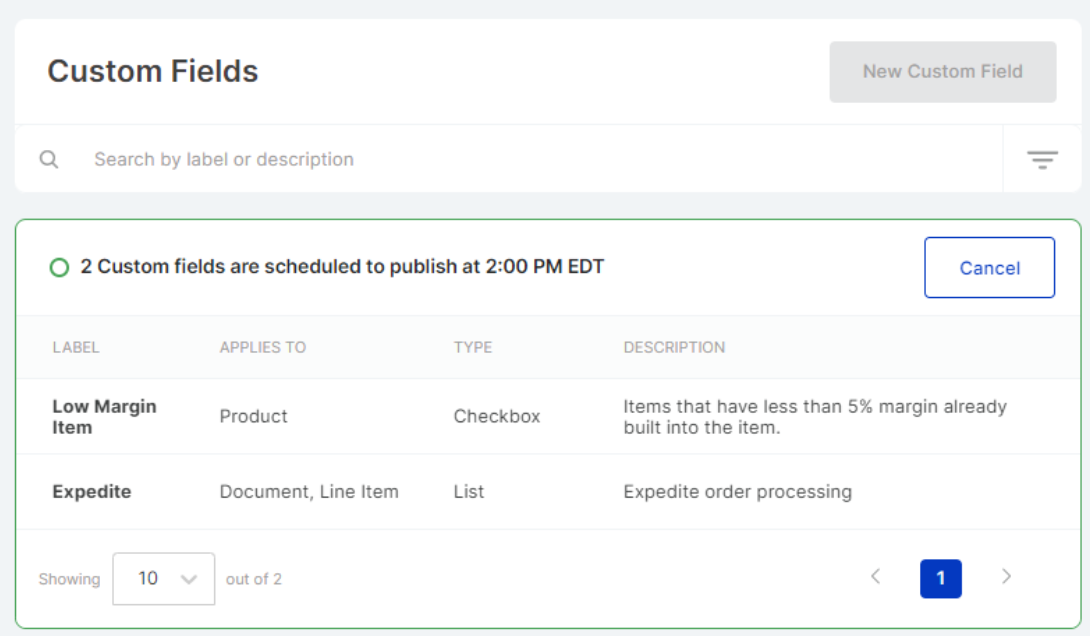
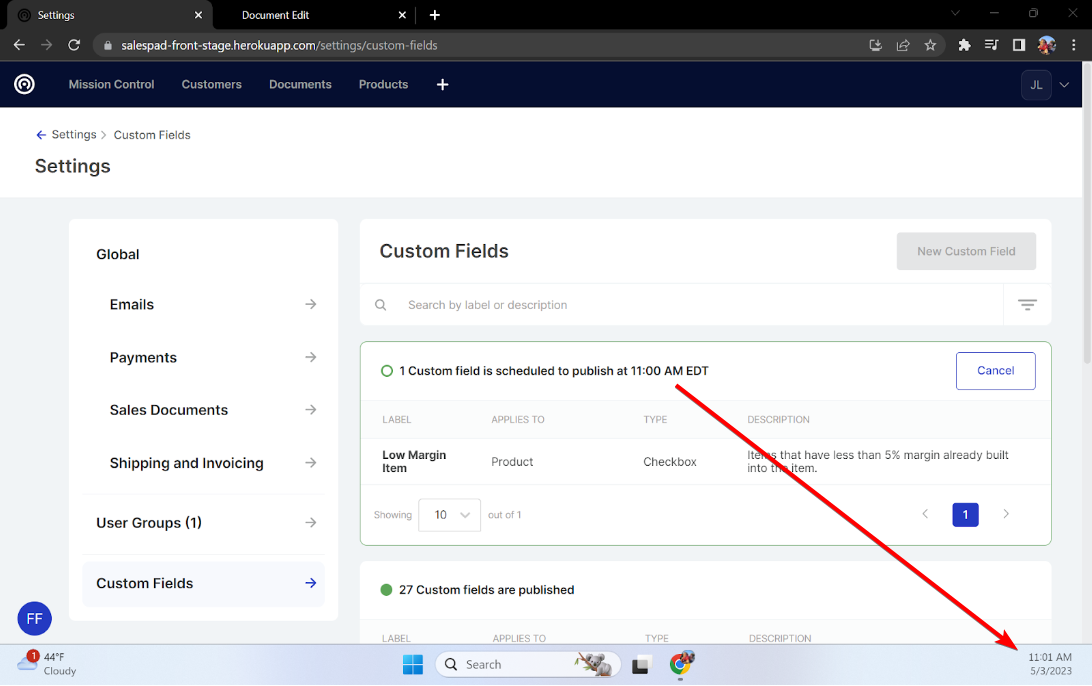
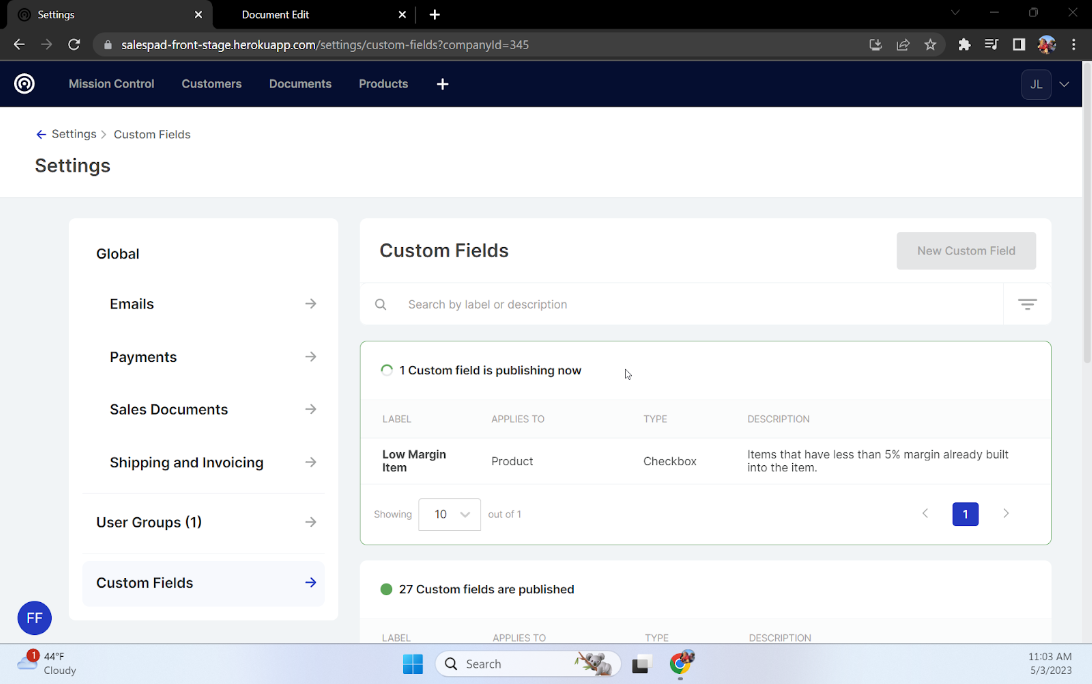
SalesPad Support
Comments