Cavallo's workflow engine for Business Central allows users to take advantage of logic based routing and business rules in both Cavallo and in Business Central itself. Below, we'll cover how to set up and use this functionality in Business Central!
Note: Only users with "Cavallo All Access" permissions will have the ability to set the Cavallo API.
Order of Operations:
-
Install the latest extension of Cavallo found here: Cavallo Extensions
-
Establish the Service to Service connection. Instructions here: Service to Service
-
Assign an admin the “Cavallo All Access” permission set in Business Central: Cavallo Permission Sets
-
Build out a workflow in Cavallo and select publish.
-
Ensure the Cavallo API is configured correctly within Business Central: Cavallo API
-
Validate workflow submits and moves within Business Central.
Cavallo API
The first action that must be taken in order to use the Cavallo workflow in Business Central is that we need to set the Cavallo API setting within Business Central. In order to do this follow the below steps:
- Navigate to the Cavallo Workflow Setup and click any of the workflows that exist.
- Edit one of the workflow queues (This can be as simple as changing the name or description fields).
- Press Save and Publish your changes.
Our API settings will be set in Business Central when the user selects "Publish Changes". In order to validate your API is set, you can navigate to Business Central and search "Cavallo API" and click the "Cavallo API Configuration" option as seen below:
From this screen you will be able to see that all the fields for the Cavallo API are set. (Example is unpopulated on purpose)
Once the Cavallo API is successfully set, the user will have the ability to execute their workflow and business rules, filter documents for broken rules and approve/reject those documents all within Business Central. Continue reading below to see examples of these features!
Submit Document To Workflow
For all of the actions within Business Central, We have created a menu on the main Business Central nav bar called "Cavallo". These options can be moved around and personalized in the same way that other Business Central fields are able to be. In order to find our menu, navigate to "Actions" in Business Central. See the below image:
*Note*: Your menu may be in a different order than the below image but still under the actions dropdown.
The current queue a document is in Workflow can be viewed on the header of any sales document as seen below:
On any document, using the "Submit" button will run that document against the logic assigned in Cavallo.
Cavallo Document Statuses
Cavallo has a number of custom statuses that have been built to ensure that documents are always on the correct workflow path. If users have the Cavallo API configured, the ability to view the Cavallo Document Status panel should be available on sales order search and the sales order cards.
As documents are submitted to Cavallo's workflow engine, the statuses will dynamically update on transition to ensure users have the most accurate information possible. In addition, Cavallo will provide direct links to any related documents that are generated as a part of the workflow actions such as warehouse picks, warehouse shipments and purchase orders.
Cavallo Business Rules In Business Central
Several different tools are available in Business Central when it comes to utilizing Cavallo business rules.
Personalization Options
Cavallo pushes a number of columns over to Business Central for users to utilize. One of these columns is titled "Broken Business Rules" and can be applied to the sales line search grid in addition to the sales lines grid. When applied, this column will show the user how many broken business rules a particular sales line has attached to it. Clicking the number in this column will populate the approve/reject window for users to take action against any line with a broken rule.
Broken Business Rule
Business Rules are evaluated whenever a document is submitted through the workflow. In the case there is a broken rule, the user will presented with a pop up window showing them all the broken rules and allowing them to add a comment for the approver to view.
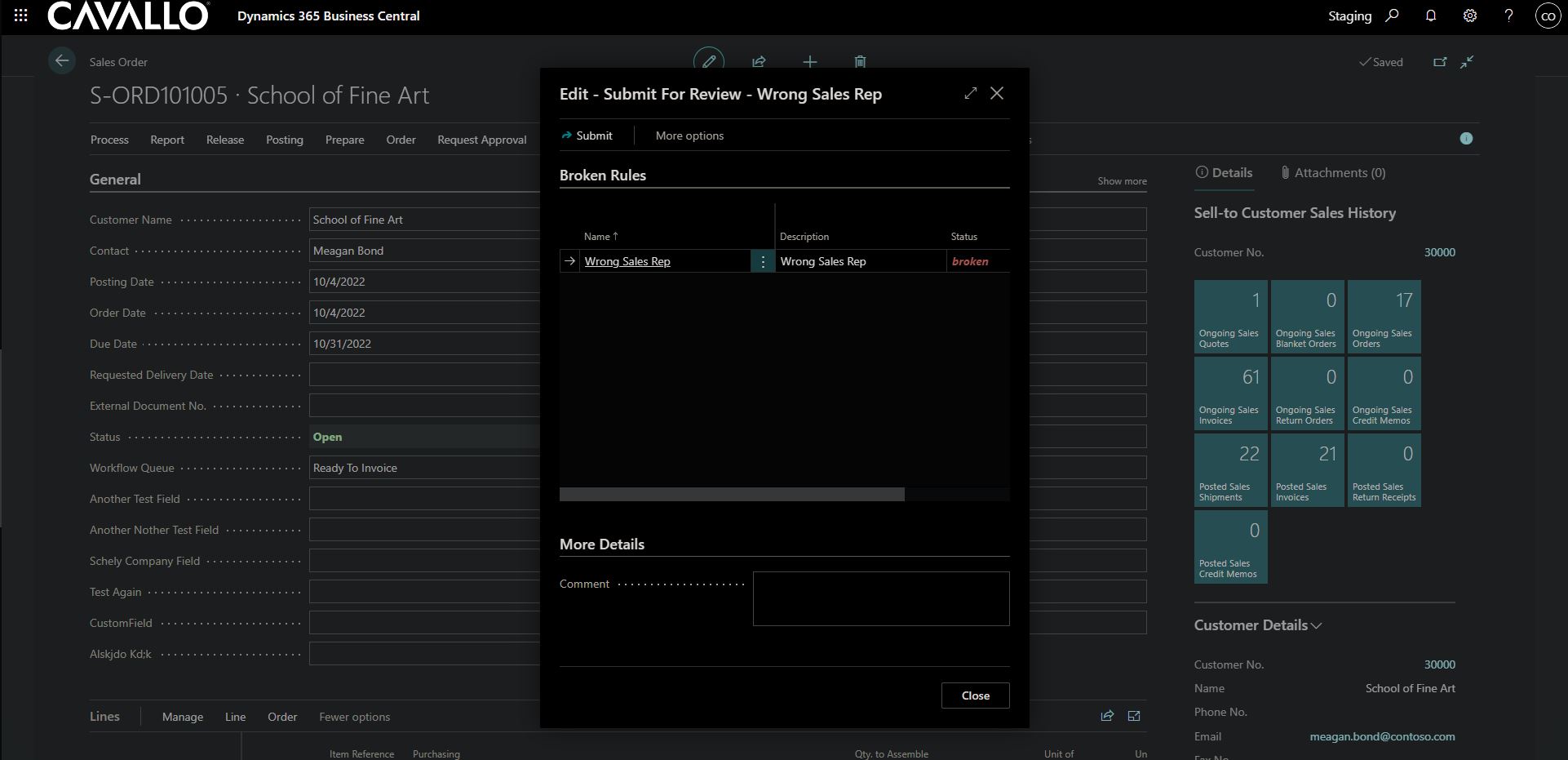
Reviewing Business Rules
The approve or reject options are located in the Cavallo dropdown menu on the nav bar. A user can select an order from the document search, a line containing broken rules from sales line search or directly from the document itself in order to review for approval. Once the approve/reject option is selected, a pop up window will display the broken rules in addition to the lines that break each rule and allow a user to select the number of rules to approve. The approver may also add comments at this time and either approve or reject the rule(s).
On submit, the user will receive a confirmation of their selections and the document will be unlocked and moved the workflow to its destination queue. Keep in mind, these actions will respect any business rule notifications set in the Cavallo workflow engine as well.
Filtering For Broken Rules
There are 2 main filters in Business Central that can be utilized to show only documents or sales lines with business rules that require review. The first is a document level filter called "Broken Cavallo Business Rules" and has two main options. When the filter is set to yes, only documents with broken rules will be shown. When the filter is set to no, documents with broken rules will be omitted from the document search page. See the below image for the filter:
Next, there is a saved view on the sales line search grid titled "Has Broken Rules". Clicking this view will sort the entire grid to only view those sales lines with greater than 0 broken rules. Users can also take approve/reject action from this filtered view if the correct grid personalization has taken place and the "Broken Business Rules" column is visible.
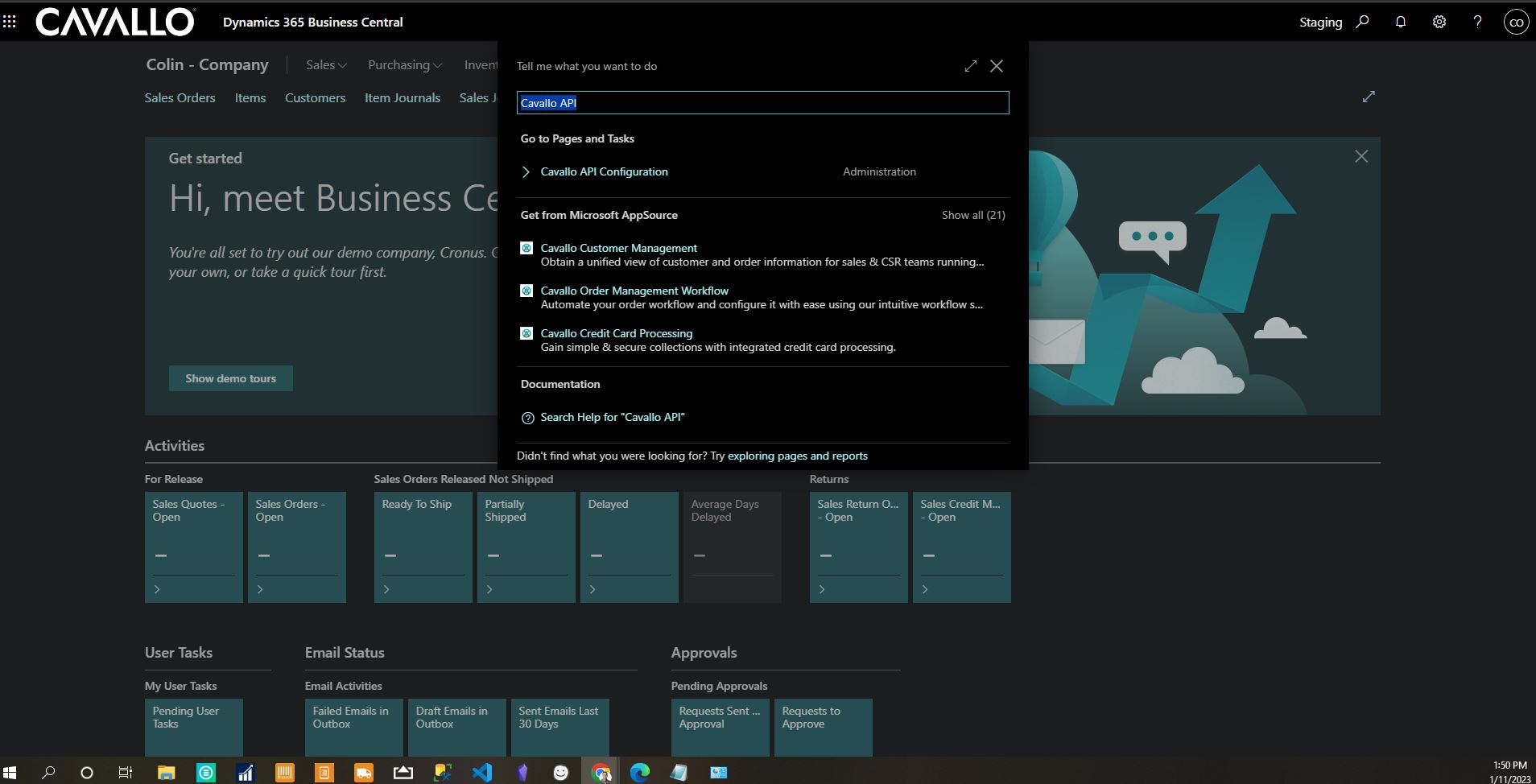
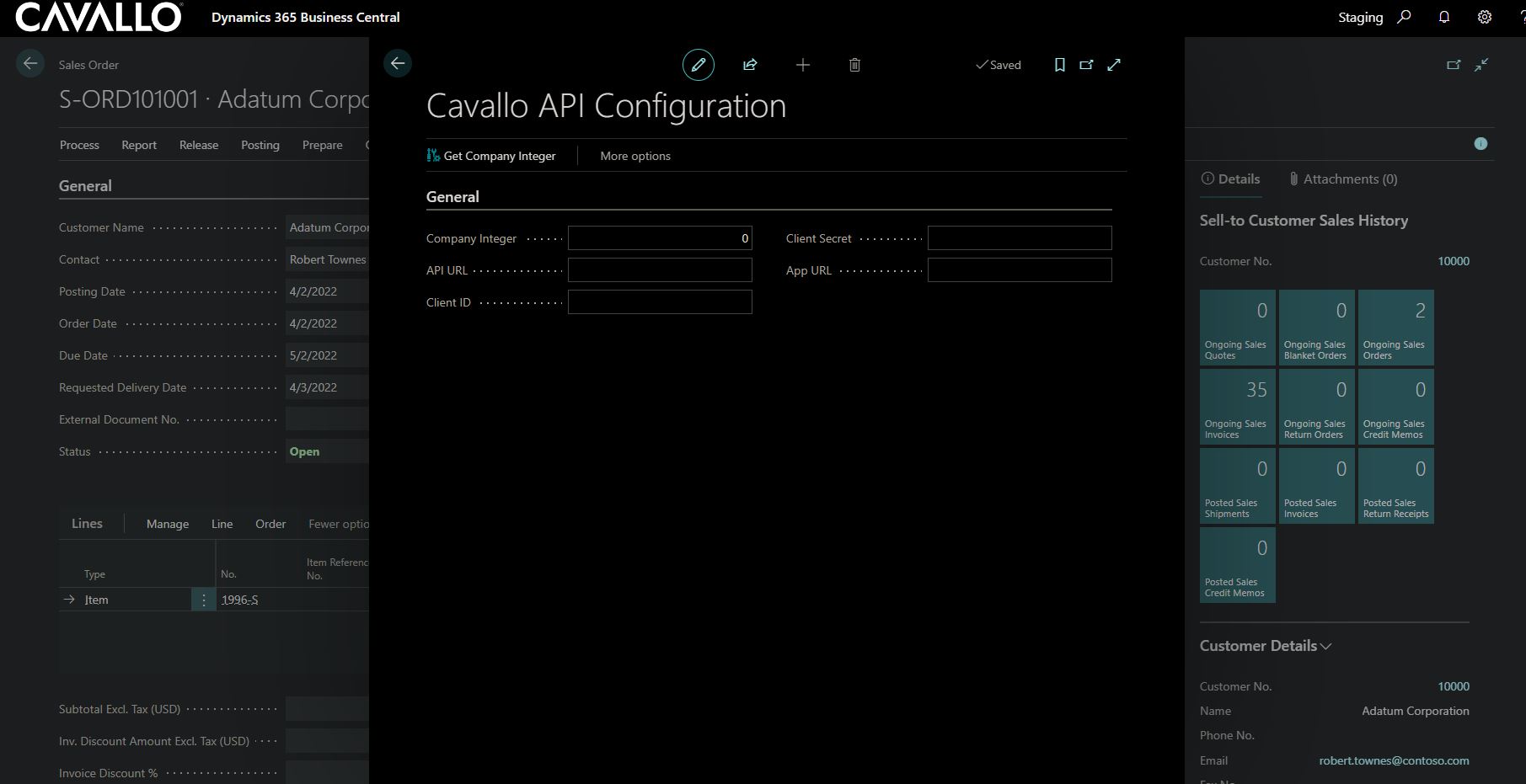
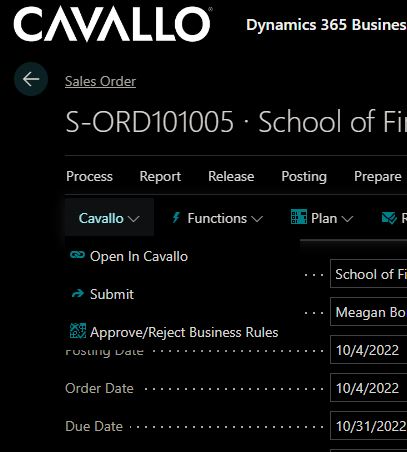
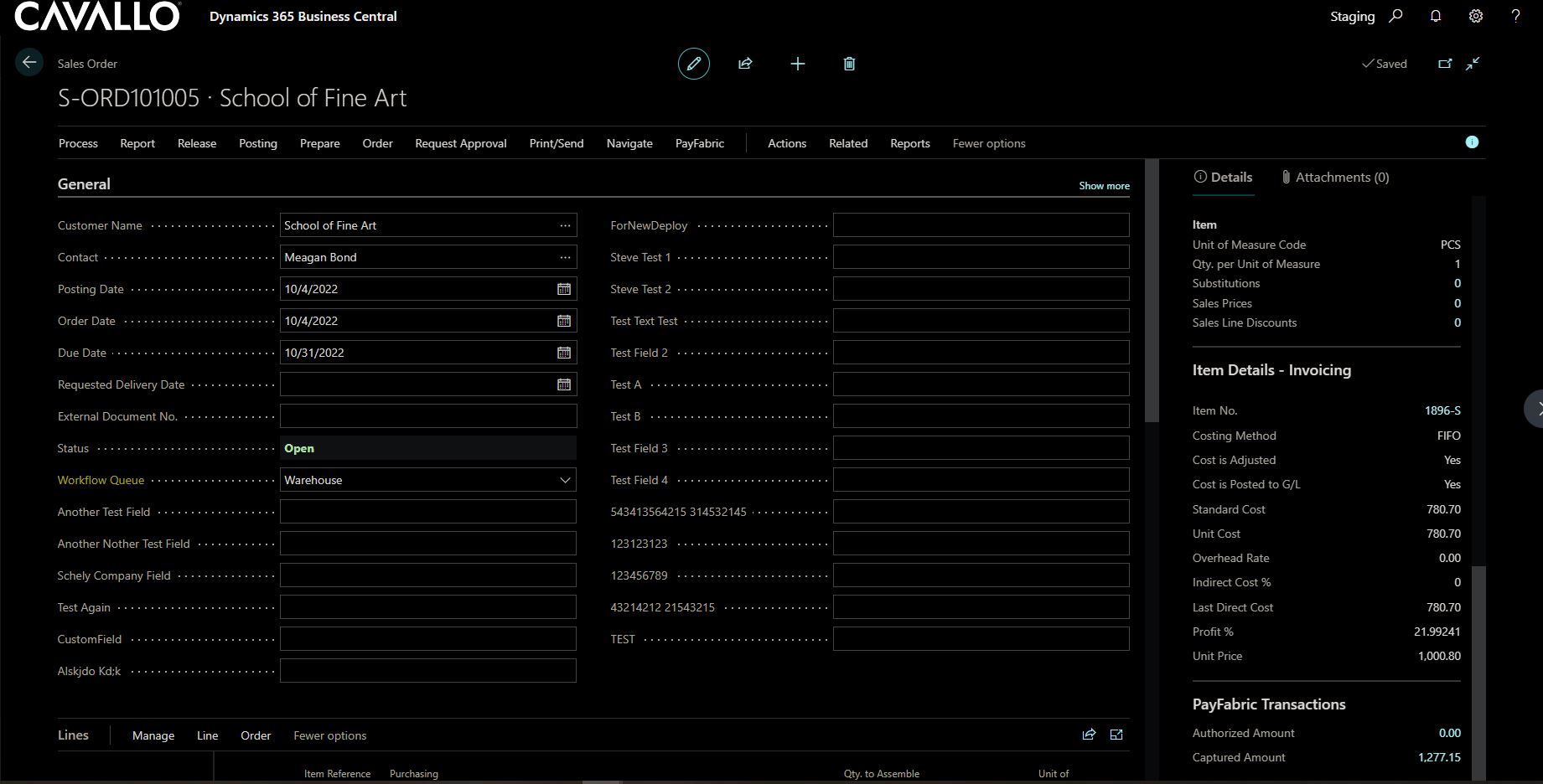
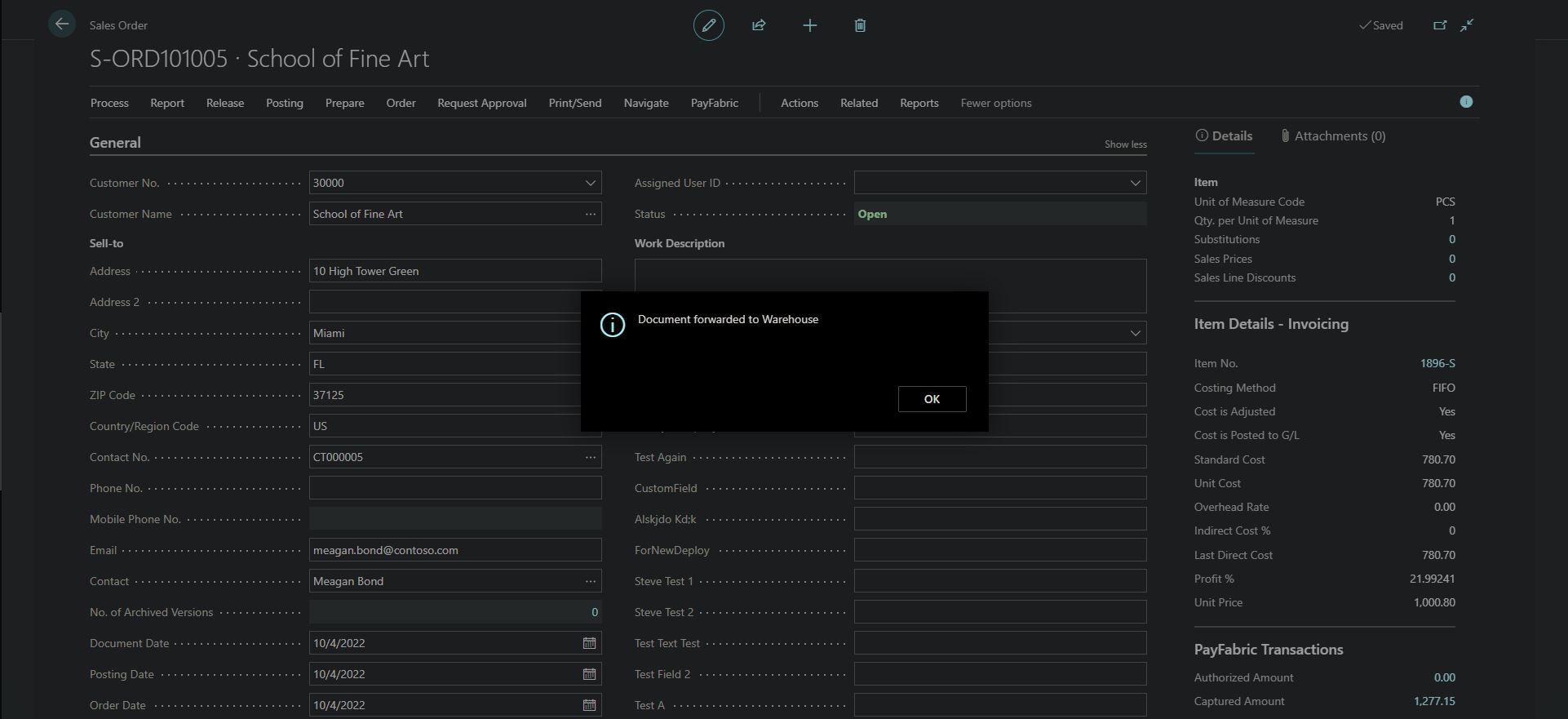
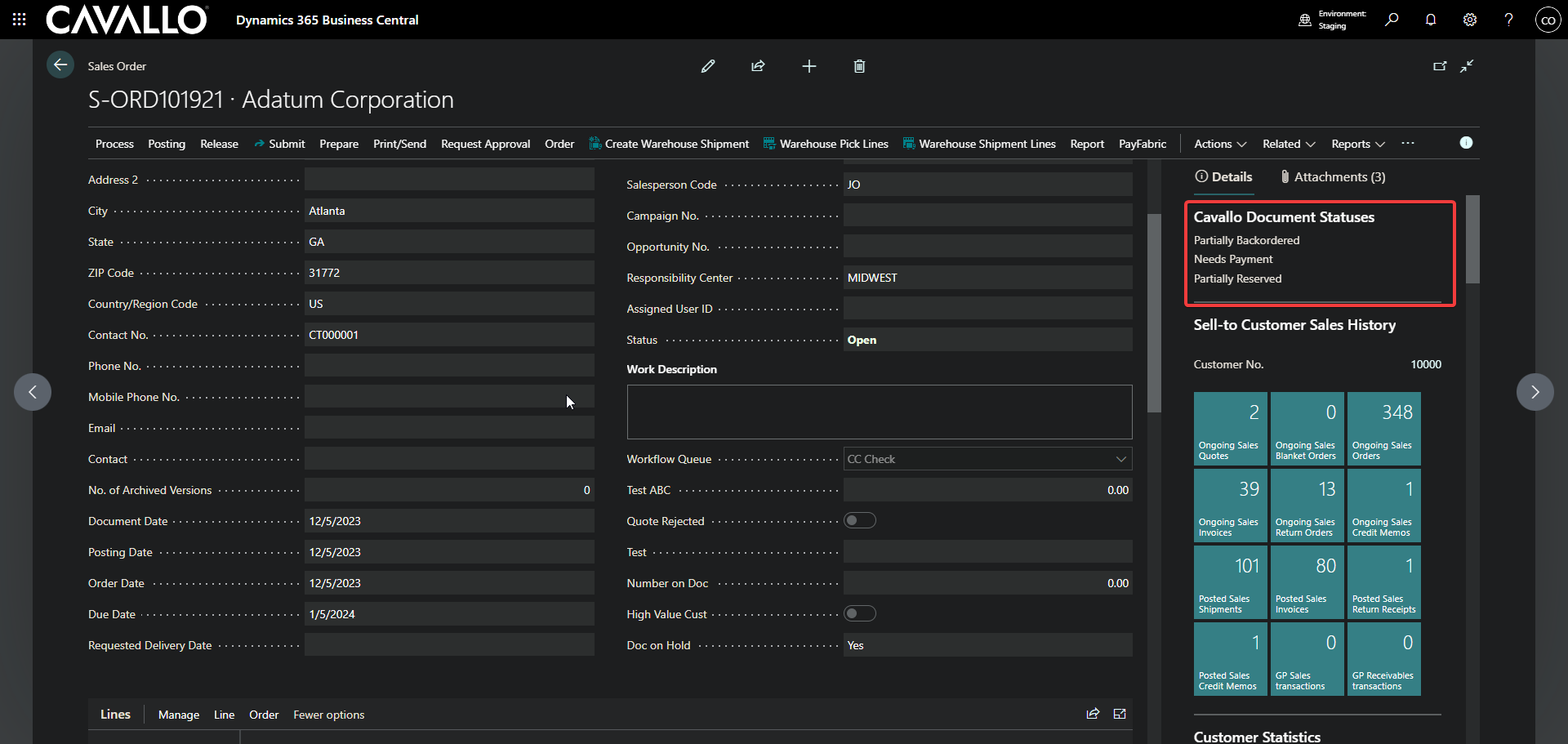
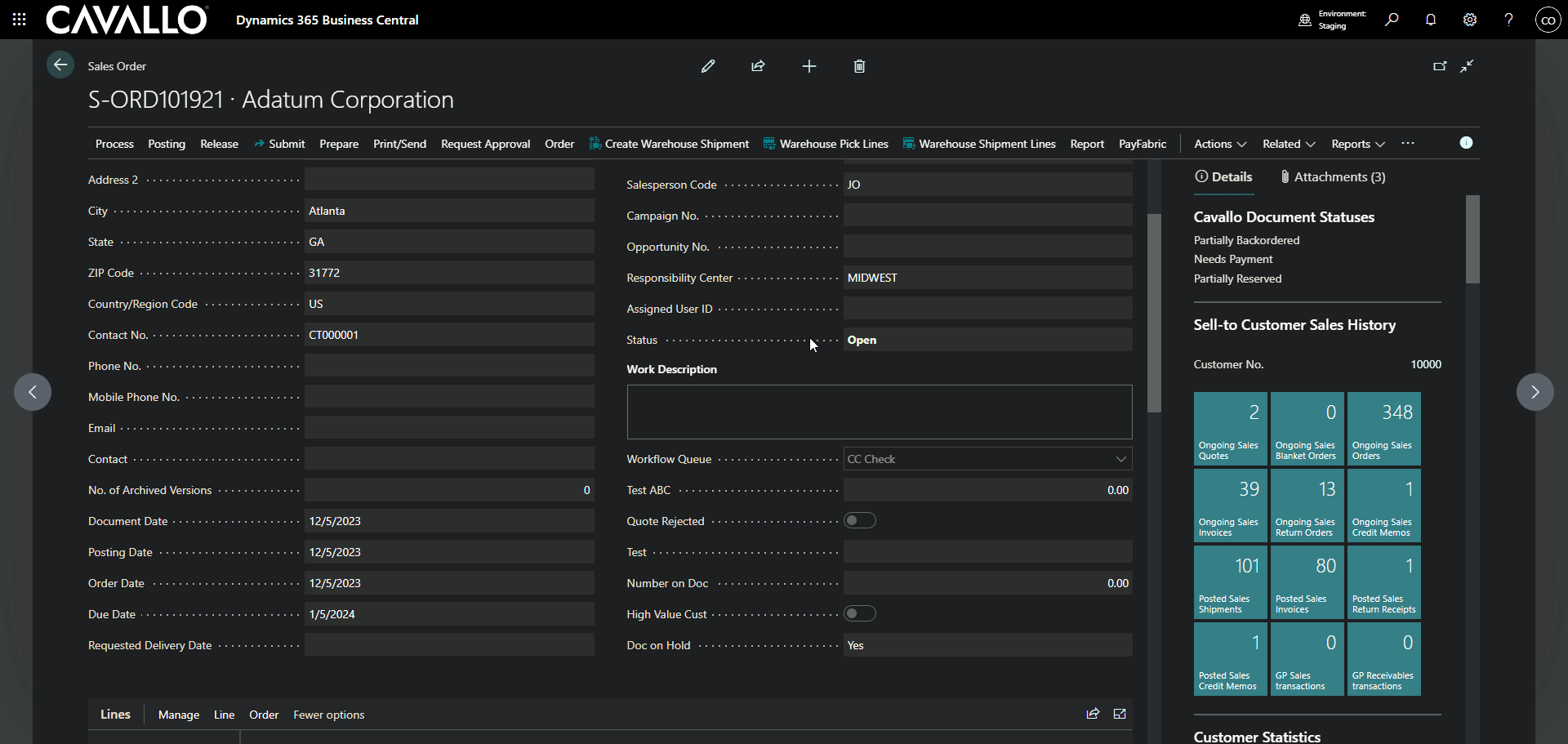
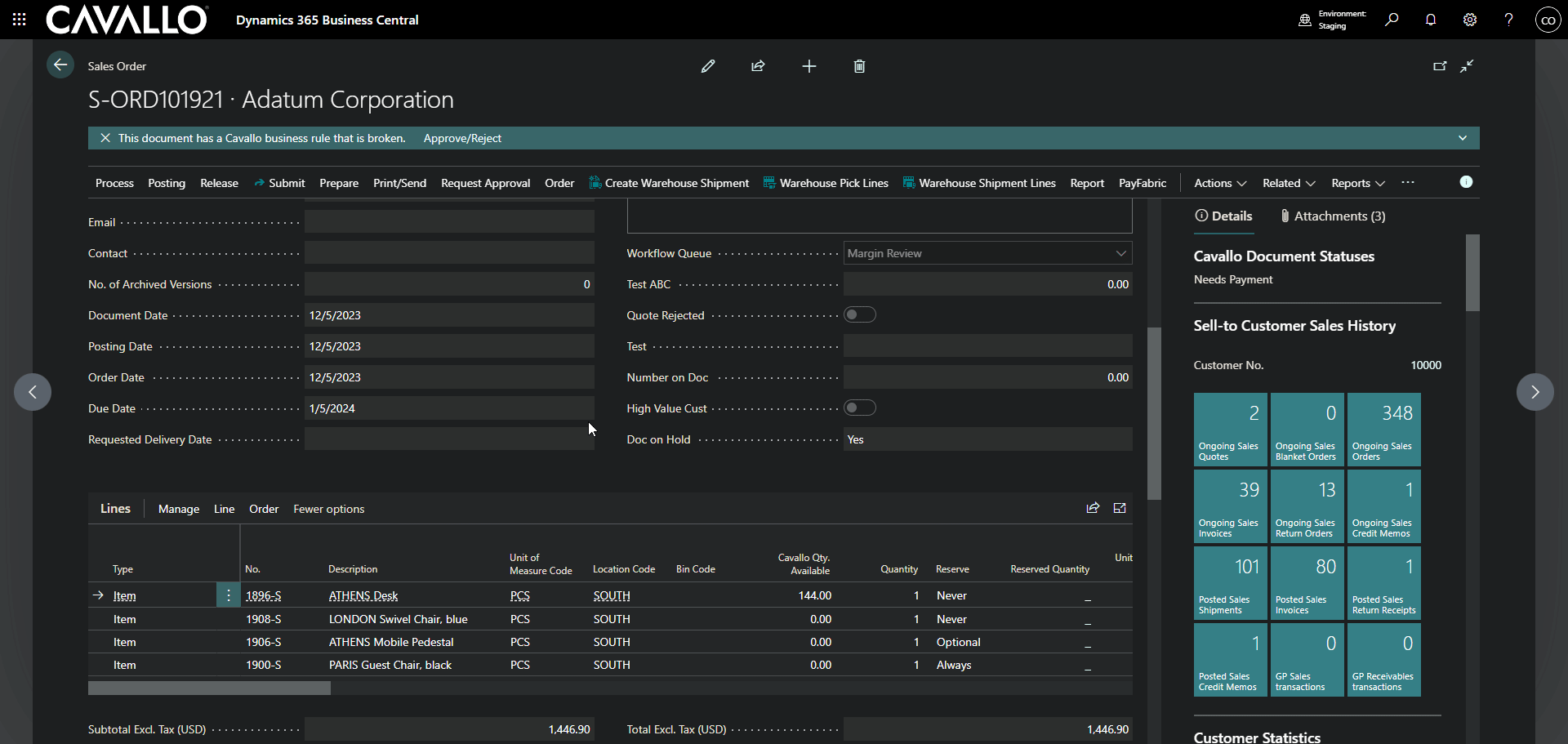
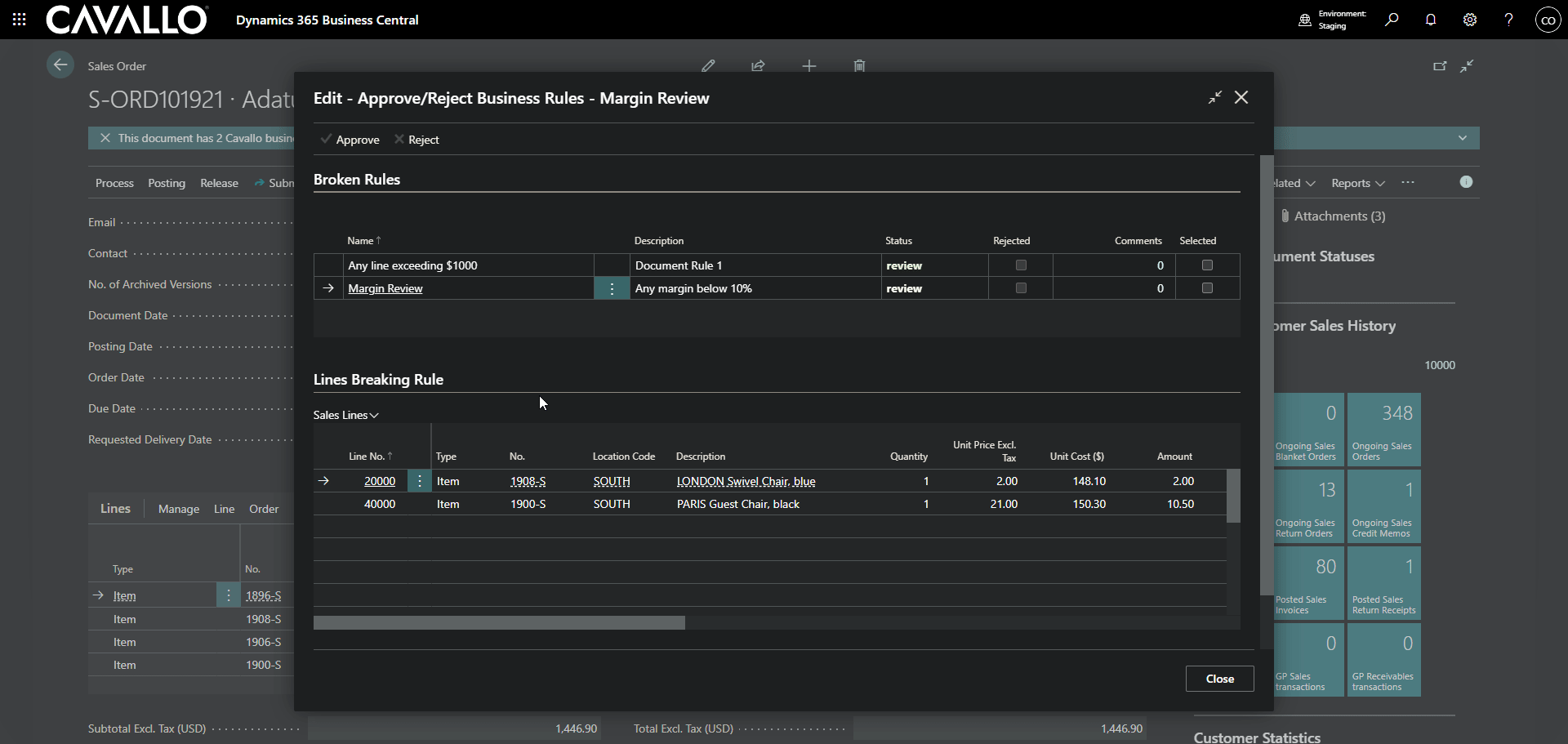
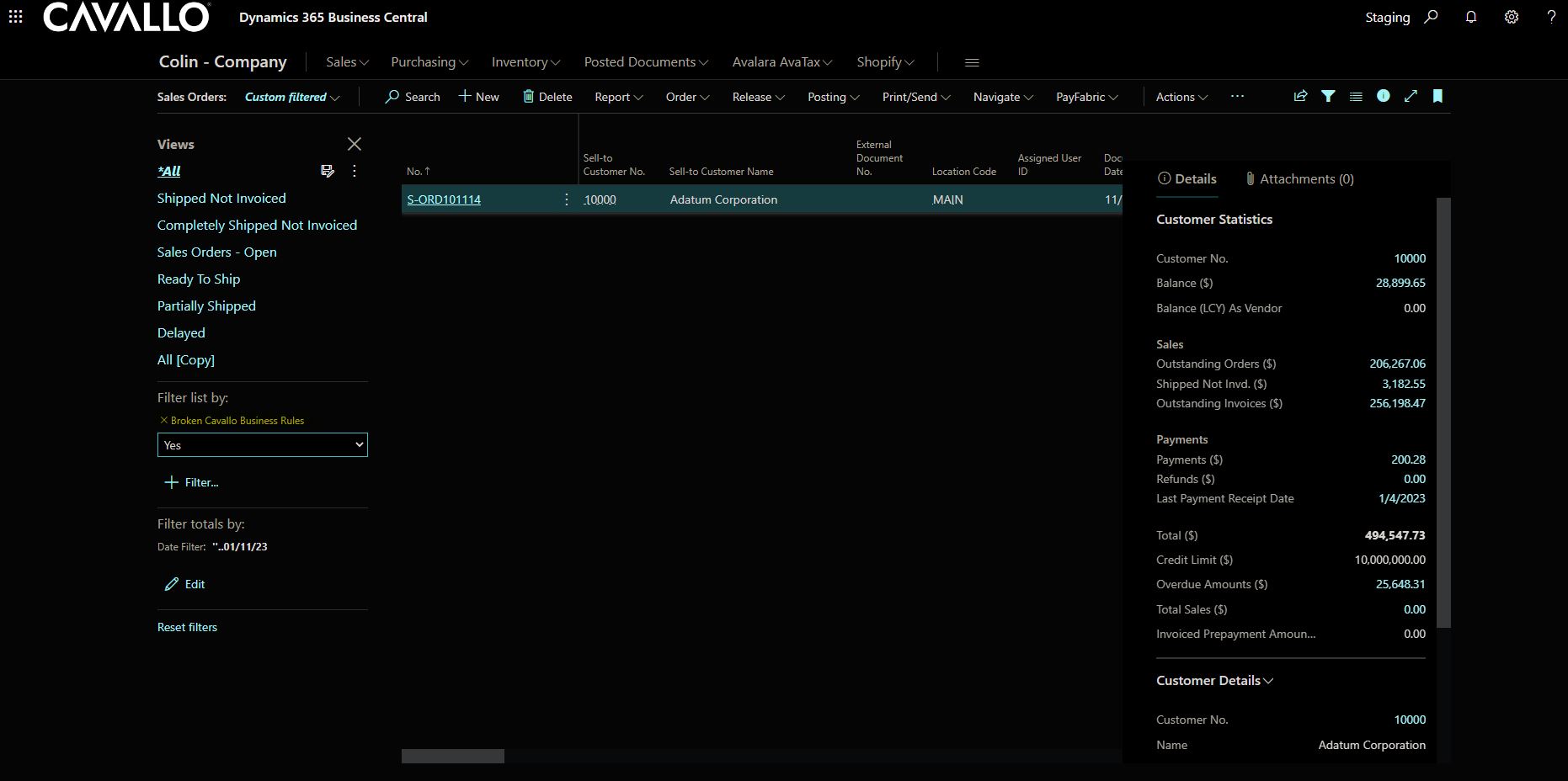
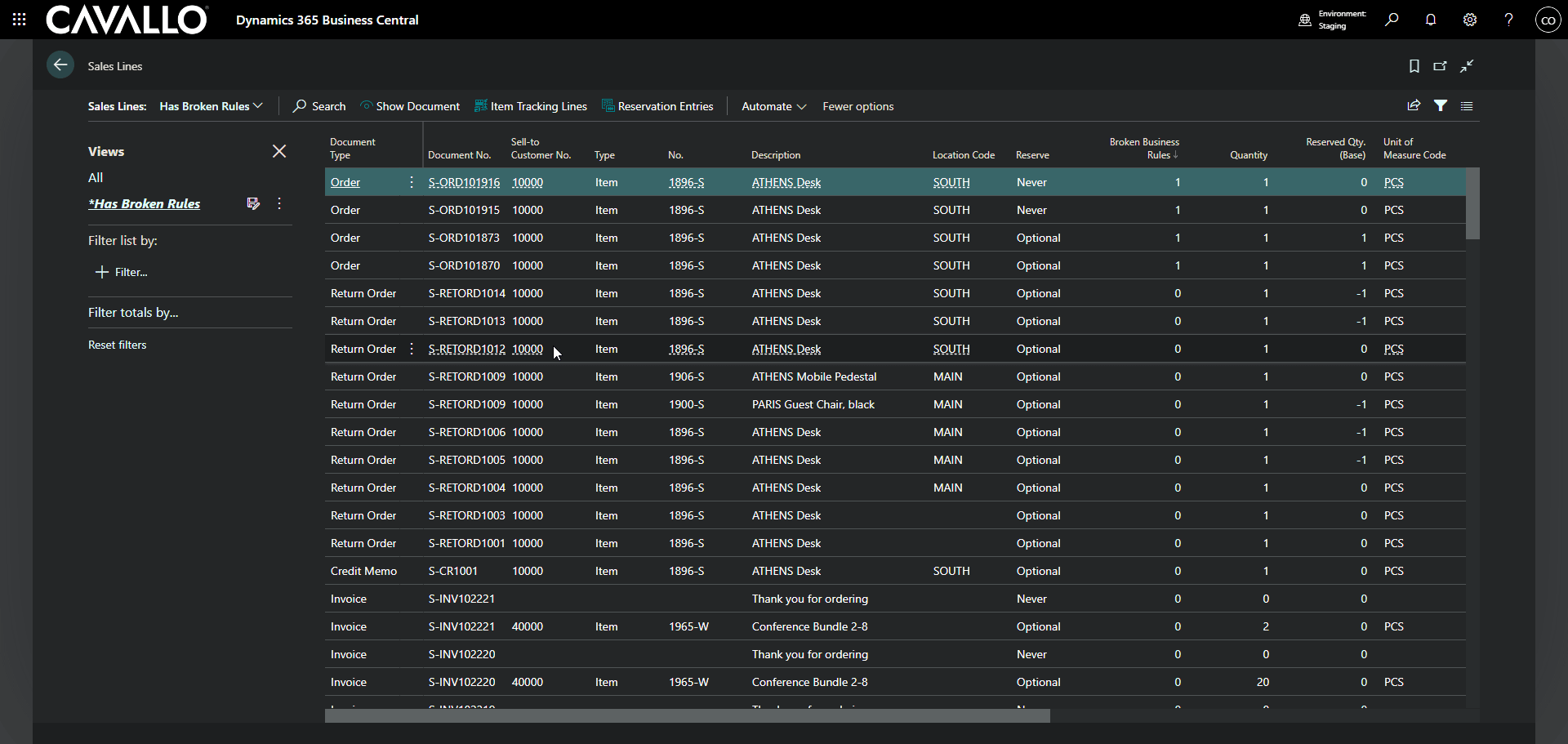
SalesPad Support
Comments