Overview
Integrating SalesPad Desktop™ with Nodus Technologies’ PayFabric™ and Credit Card Advantage™ allows you to run credit card transactions from within SalesPad Desktop and greatly enhances the user experience with electronic payment processing. PayFabric moves point of entry, storage, and transmission of credit card information and other data away from Desktop and into a secure cloud location. The process is simple: Desktop sends PayFabric transaction information, who then processes this information and sends back the necessary information to create/edit/delete a payment in SalesPad Desktop and Microsoft Dynamics GP™.
Note: PayFabric requires a license, please contact your Sales Representative for more information on pricing
In this document, you’ll learn how to integrate PayFabric with SalesPad Desktop, how to map a credit card to Microsoft Dynamics GP, how to capture credit card authorizations on multiple documents using Sales Batch Processing, and how to install the custom SalesPad theme in your PayFabric account. Before proceeding, please visit the Security Settings section of this document to ensure that you won’t run into difficulties.
Note: The only currently supported payment terminal by EVO/Nodus is the PAX A920 SmartMobile device
Table of Contents
- Overview
- Set Up and Connect PayFabric to SalesPad
- Map Credit Cards
- Using PayFabric in SalesPad
- Using PayFabric with EMV Terminals
- Customer PayFabric Transactions
- Customer PayFabric Wallets
- Sales Batch Processing
- Security and Settings
Set Up and Connect PayFabric to SalesPad
Most of the integration setup happens within PayFabric when you set up your accounts, gateways (payment processors), etc. SalesPad only sends transaction information to PayFabric; PayFabric conducts the transaction.
If you have questions regarding setup of your PayFabric account, wallets, and gateways, we recommend checking out PayFabric’s support page.
To connect your SalesPad and PayFabric accounts, first log into your PayFabric account using a web browser.
Once logged in, click Settings in the panel on the left-hand side of the screen. Then under DEV Central, click Devices.

You will be redirected to the Device Management screen. Click Generate to create a new device, which will be used to connect to SalesPad.

Enter a Device Name and Password. Remember the password used, as you will need to enter it into SalesPad later. Click Confirm when finished.


Copy the Device ID, then go to SalesPad Desktop. Open the Settings module. Type “payfabric” into the search bar to show the relevant settings, then paste your Device ID into the Device Key setting input field.

Next, click the ellipsis (…) on the far right of the Device Password setting and enter the password you set for the device in PayFabric.

Check the Transaction URL setting to ensure that you have the correct URL for your PayFabric account type.

Map Credit Cards
You must set up credit cards in Microsoft Dynamics GP in order for SalesPad to be able to create/edit/delete payments successfully. PayFabric will still run transactions, but SalesPad won’t be able to record them in Microsoft Dynamics GP unless you’ve first created the credit cards. These credit cards represent credit card types that you accept.
Open Credit Card Setup in Microsoft Dynamics GP. (Microsoft Dynamics GP > Tools > Setup > Company > Credit Cards)
For more help on creating a credit card in Microsoft Dynamics GP, consult your GP Partner or utilize the GP help menu system.
SalesPad’s PayFabric Credit Card Type Mappings setting will associate the credit card types in Microsoft Dynamics GP with those used by PayFabric. When creating a credit card in Microsoft Dynamics GP, it is essential that the Card Name match the properly mapped to a corresponding PayFabric credit card type. To check your PayFabric credit card type mappings, type “payfabric” into the search bar in the Settings module and find Credit Card Type Mappings.

The setting consists of mapping pairs, each separated by a semi-colon. Each pair contains the PayFabric credit card type on the left, followed by a colon, and then the corresponding Microsoft Dynamics GP Card Name on the right.
Note: If you already have credit cards set up in Microsoft Dynamics GP but your Card Names are not consistent with SalesPad, you can edit the SalesPad Card Type Name settings to match. Also, it is possible to have a credit card in Microsoft Dynamics GP that does not show up in SalesPad. In order for your GP card to appear in SalesPad, you must attach a note containing “/salespad” to the card (indicated by the little yellow note icon in the Credit Card Setup window).
Using PayFabric in SalesPad
To see your PayFabric integration in action, create or open a sales document and click on the hyperlink in the Payment field. This opens the Payments window. Click on the PayFabric tab if it is not already open.

From here you can choose the type of transaction you wish to create, as well as the payment type. After you make these selections, the PayFabric Transaction Processing window will appear.

Enter the payment information and click Process Transaction. A message will appear letting you know if the transaction was approved or not, and the transaction will appear in the PayFabric transactions grid.
Using PayFabric with EMV Terminals
SalesPad’s PayFabric integration supports the use of EMV terminals for accepting payments.
Setup in PayFabric
To get started setting up your EMV terminals, first log into your PayFabric account using a web browser. Once logged in, click Settings in the panel on the left-hand side of the screen. Then under Payment Terminals, click Terminals.

You will be redirected to the Payment Terminals screen. Click Terminals then Create to add a new terminal.
Enter a Terminal Name, the Local Network IP Address, and Local Network Port of the device and click Save when finished.

Once all the terminals have been added, return to the Payment Terminal Options page by clicking Options.
From here, select the device being used in SalesPad from the Device Name drop-down. Then check each of the terminals listed to make them available for the device. Select either “EMV Only” or “Both EMV and Web Entry” for Processing Method to allow the use of EMV entry. If “Both EMV and Web Entry” was selected, a Default Processing Method can be selected as well. Checking “Only Allow Default Payment Terminal” will prevent users from changing the selected terminal from the PayFabric web payment form. The terminal is selected based on the Default Payment Terminal option and configuration within SalesPad (which will be covered later). Click Save to keep your changes.
Setup in SalesPad
In order for SalesPad to select the appropriate credit card terminal to use with PayFabric transactions, it will use the store and drawer system. The Store Setup screen can be found under Setup/Utilities > Store Setup. For more general information on Stores and Drawers, see the documentation on Counter Sales.

Once in Store Setup, either add a new store and drawer by clicking the New button or select an existing one. Next, click Credit Card Device to set up the device to associate with that drawer. First, set the Source to “PayFabric”. Then select the Device Name that matches the device model that you will be using. Lastly, enter the Terminal Name as it appears in PayFabric. To have the PayFabric transaction form default to the EMV mode, check Use EMV. Click OK to save the device details. Logging out of SalesPad will be required for these changes to take effect.
When that store and drawer are selected (either manually or by user assignment), SalesPad will tell PayFabric to pre-select the appropriate EMV terminal to use with any transaction.
Using EMV Terminals in SalesPad
With the currently selected store and drawer set up for use with PayFabric terminals and the Use EMV option checked, the PayFabric transaction window will start in the EMV processing mode. Alternately, click Switch Processing Mode when in the web entry mode to switch to the EMV processing mode.

Instead of seeing fields for entering a credit card, billing, and shipping information, there will be buttons to process using a credit card or a debit card. Clicking either will send the transaction to the selected terminal to be completed. Once the transaction has been completed or canceled on the EMV terminal, a message will appear letting you know whether it was approved or not. If the transaction was approved, a record will be added to the grid on the payments window.
Customer PayFabric Transactions
The PayFabric Transactions tab in the Customer Card allows you to view all of the transactions for a particular customer. To filter transactions by when they were created, enter a From Date and click Refresh.

Customer PayFabric Wallets
The PayFabric Wallet tab in the Customer Card allows you to view, edit, create, and delete customer credit cards (or wallets, as they are referred to in PayFabric) for that customer. If you make changes to a customer’s wallet in PayFabric, those changes will appear in this tab, and vice versa.

To create a new wallet, click the New button. The Create New Wallet window will appear. Enter the required information and click Save.

Sales Batch Processing
SalesPad’s PayFabric integration supports capturing credit card authorizations and charging on multiple sales documents simultaneously through Sales Batch Processing.
To begin, open Sales Batch Processing.

Choose the sales batch you want to capture by typing your search criteria into the search bar or by clicking the dropdown arrow in the search bar and selecting the batch.
Select the documents you that want to capture, or uncheck the Selected Documents Only to capture all the documents in your search results.

Once you’ve selected the documents you wish to capture, click the dropdown at the top of the screen and select PayFabric Batch Capture.

A message will be displayed to confirm your batch capture. Click Yes to continue.

The batch capture will run, and when it is finished a popup window will appear. Click Close to view the event log for the processed documents. A new window will appear displaying the results of your batch capture.
Security and Settings
To correctly use the PayFabric functionality, you must first configure your security to allow access.
Open the Security Editor and type “payfabric” into the search bar to show the relevant securities.

Enable the following securities:
Customer PayFabric Transactions – View all PayFabric transactions processed for Customer
Customer PayFabric Wallet* – View, edit, create, and delete a Customer’s credit cards
PayFabric Sales Batch Processing* – Allows PayFabric Sales Batch Processing
Sales Document Payments* > Enable PayFabric Payments – Allows access to the PayFabric tab of the Sales Document Payments window
Sales Document Pre Payment* > Enable PayFabric Payments – Allows access to the PayFabric tab of the Sales Document Pre Payment window
Note: Securities with an asterisk (such as PayFabric Sales Batch Processing) have sub-securities that are listed in the middle section of the Security field. Sub-security descriptions appear in the bottom section of the field. Review and customize these as desired.
Note: You must log out and back in for security changes to take effect.
Open the Settings module and type “payfabric” into the search bar.

Assign groups or users to have access to the different transaction types and other options.
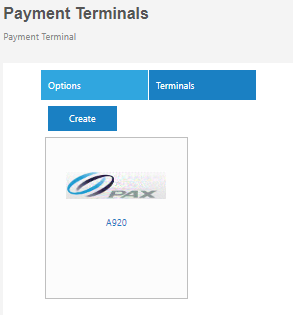

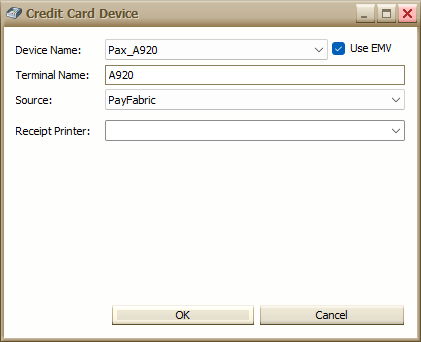
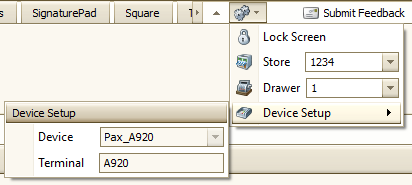
SalesPad Support
Comments