Overview
Customer Default Items functionality allows users to store a list of items on the customer card in order to quickly and easily add the items to a sales document. This feature is particularly useful if a customer frequently orders the same set of items.
Use
To add default items for a customer from the customer’s item history:
- Select a customer and open the customer card
- Open the Item History tab

- Select the item(s) that will be added to the customer’s default items (CTRL+Click or Shift+Click to select multiple items)
- Click Add Default Items. The selected items will be added to the Default Doc Items tab
To view/edit a customer’s default items, open the Default Doc Items tab on the customer card:

All existing Default items will display in the list.
Removing an item: Highlight the items and click Remove Item to remove it. Click OK on the confirmation window that appears.
Adding an item: Click Add Item. A new line will appear in the grid. Enter an item number in the Item Number field or use the ellipsis (...) to search for and select an item (Sales Inventory Lookup must be enabled in the Security Editor):

To add default items to a sales document:
- Create or open a sales document for the customer
- Select Add Customer Default Items from the Actions dropdown (
 ) on the sales document header. The default items will be added to the sales document. If no default items are set up for the current customer, nothing will happen when Add Customer Default Items is selected.
) on the sales document header. The default items will be added to the sales document. If no default items are set up for the current customer, nothing will happen when Add Customer Default Items is selected.
If Add Customer Default Items > Prompt for Default Customer Items is set to True, there will be a prompt where you can select which Default Items are added to the document.
Click OK to add the items to the document.
Security
Add Customer Default Items* – Enables the Add Customer Default Items plugin on the sales document.
Customer Default Doc Items – Enables the Default Doc Items tab on the customer card
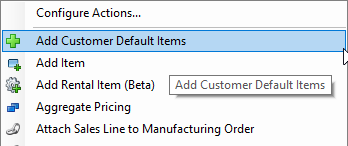

SalesPad Support
Comments