Cavallo supports updating your app extension within the settings page. The app will also notify all users of the need to update their extension.
Update Banner
The update banner will now appear for all users whenever there is a new version of the extension available to be installed. There are two versions of the banner that will be shown: One for users that have permission to manage app updates, and one for those who do not.
Regardless of whether users have the ability to run the updates or not, each user will have the option to dismiss the banner and resume their work in the system by clicking the "X" found to the right side of the banner.
User who have permission to update
Update needed
The Microsoft Dynamics 365 Business Central extension is outdated, which can lead to errors. Go to Updates
User who do not have permission to update
The Microsoft Dynamics 365 Business Central extension is outdated, which can lead to errors. Contact your administrator.
Managing who can run updates
To manage which user groups can manage app updates, the following toggle will need to be set within the User Group settings:
Below are examples of what will be seen in the app whenever an update is available. Both the text that will be displayed in the banner as well as how it appears in the app are illustrated.
Update Process
After navigating to the new Updates tab found on the Settings page the following screen will be presented to users whenever an update is available:
Clicking the Update Now button will start the automated process of updating the Cavallo app. It is highly recommended that this be started outside of normal operating hours.
If there were any issues during the update process, users will be presented with an error message on the updates screen and in most cases they will be able to retry the update.
When the App is Up to Date
When there are no updates available, users will be shown the following on the Updates tab:

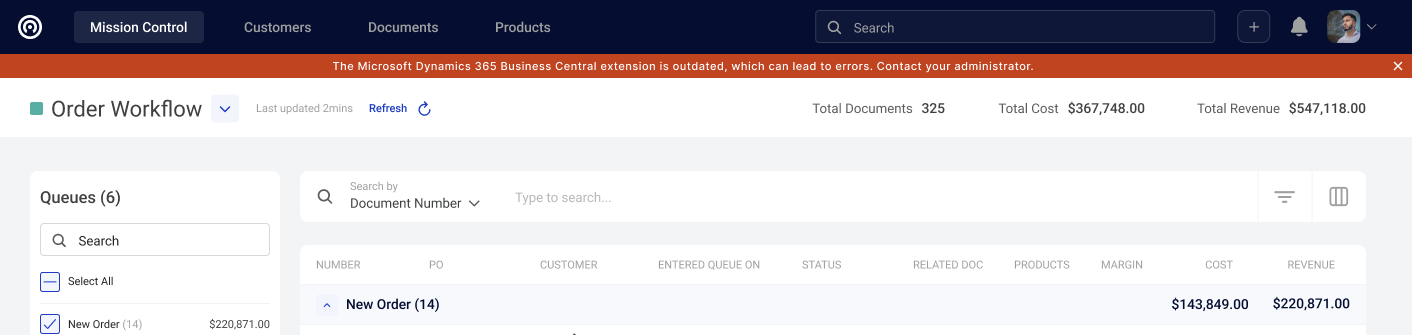

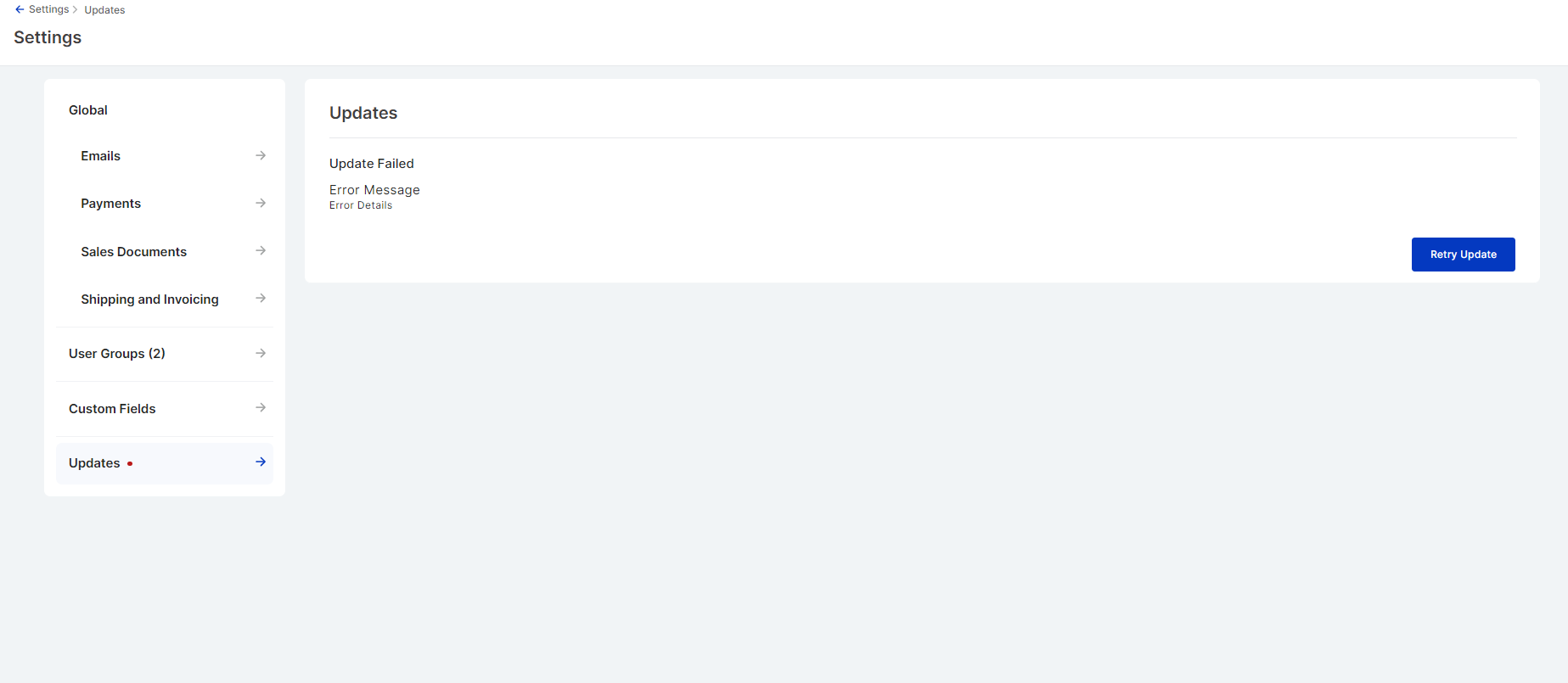
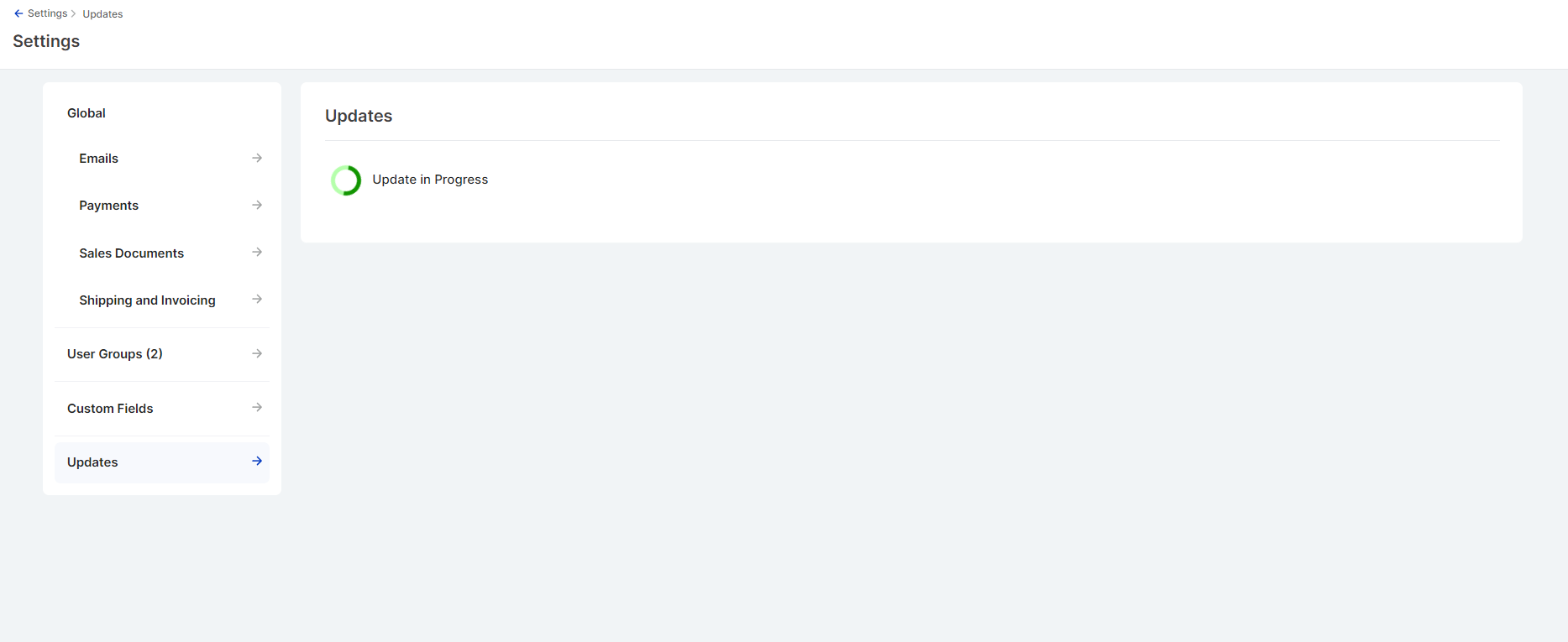
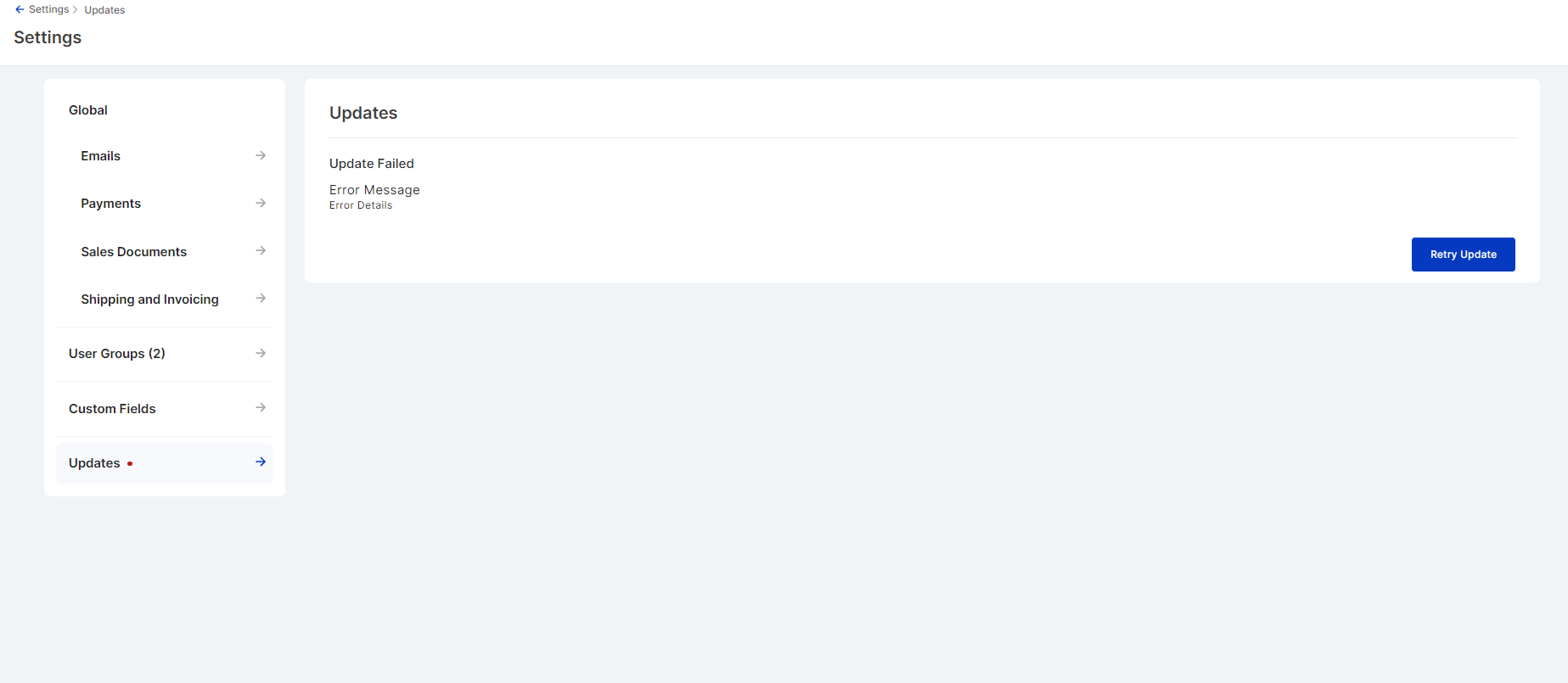
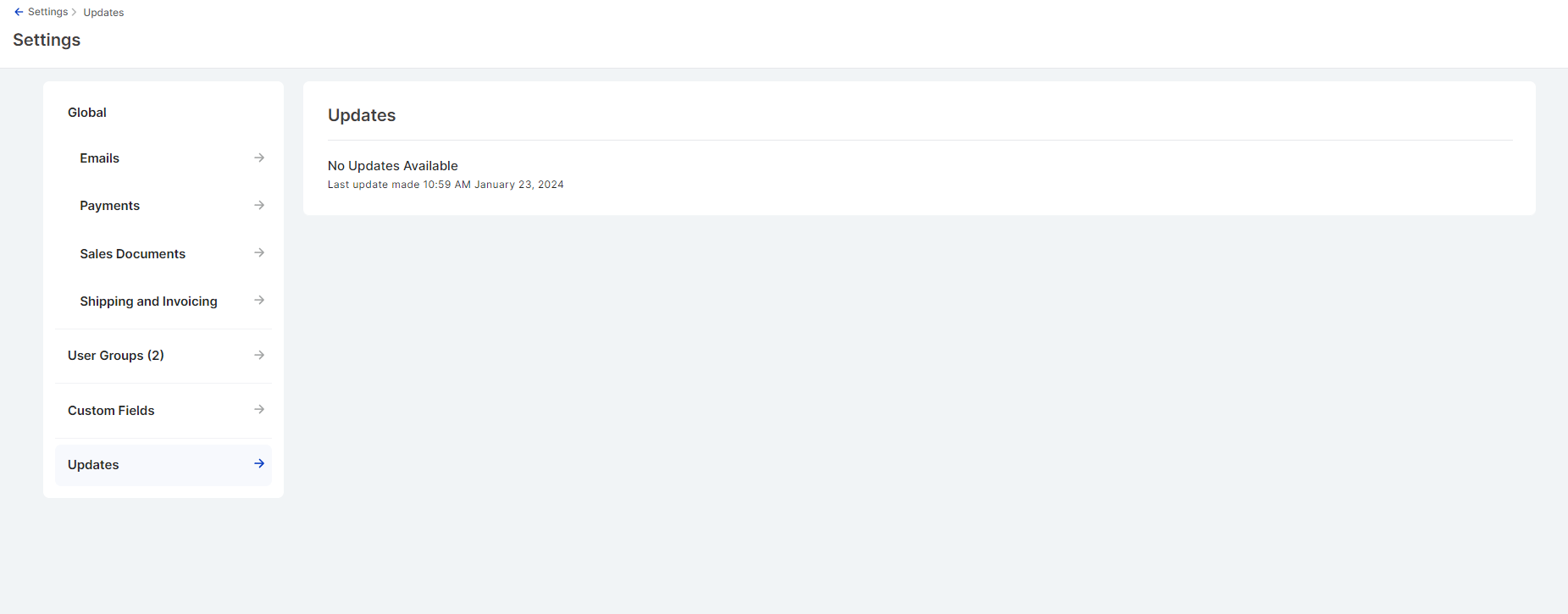
SalesPad Support
Comments