Tables are a key part of Cavallo's user experience, and understanding all of their functionality can enable users to use their data to their fullest. The following document will cover some common table functionality inside of Cavallo.
Cavallo Table Functionality
The below sections go into detail around each of the unique functions in our tables. It is worth noting that although one screen is used in the examples, all of the tables within the application mirror this functionality.
Table Visualization
Cavallo's tables combine key components to enable users to take actions at any point in their process. Alongside an intuitive user interface, the tables include checkboxes for bulk actions, filtering including saved filters and an "Open in BC" column for quick navigation to the corresponding page in Business Central. Here's an overview of the table structure:
Column Chooser
The column chooser allows users to decide which data they would like to view within any of the screens in Cavallo. Each screen will have unique options based on the business object and any custom fields that may have been added. Simply check a field to add it to the grid and deselect to remove. Fields are added in the order they appear in the chooser and can be moved via click and drag functionality. To reset the grid to Cavallo's default view, uncheck all the columns as seen in the walkthrough below:
Column Functions
As previously stated, each set of tables includes a column chooser. After these columns are added to the grid, Cavallo enables users to customize their screen based on their requirements. Users can easily rearrange columns through click-and-drag, adjust column sizes, and sort various data sets, ensuring that the grid functions optimally for their purposes.
Pagination
Finally, every grid within the software will incorporate pagination features. This encompasses the capability to increase the number of rows displayed per page and the option to navigate through different result pages.
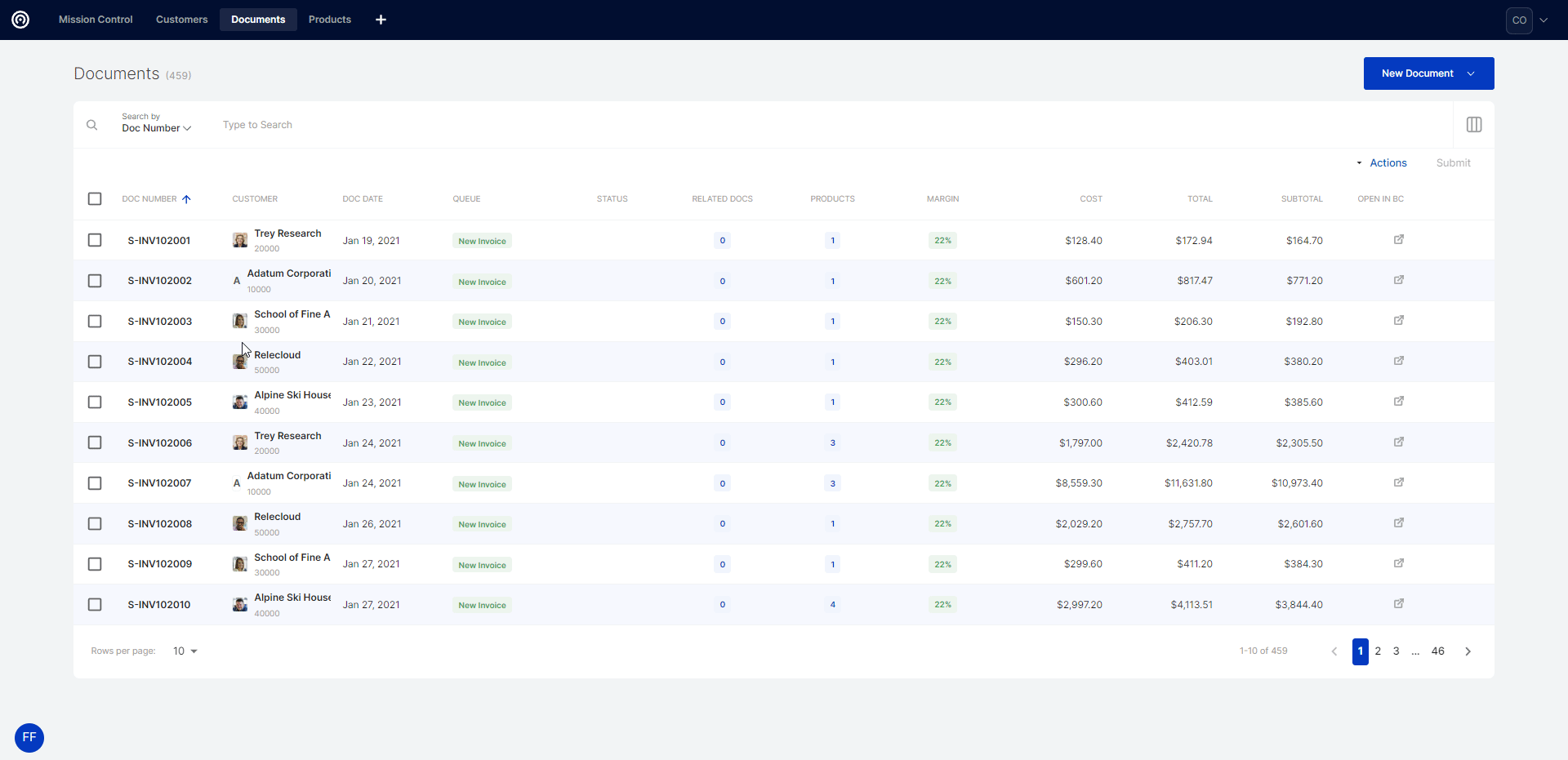
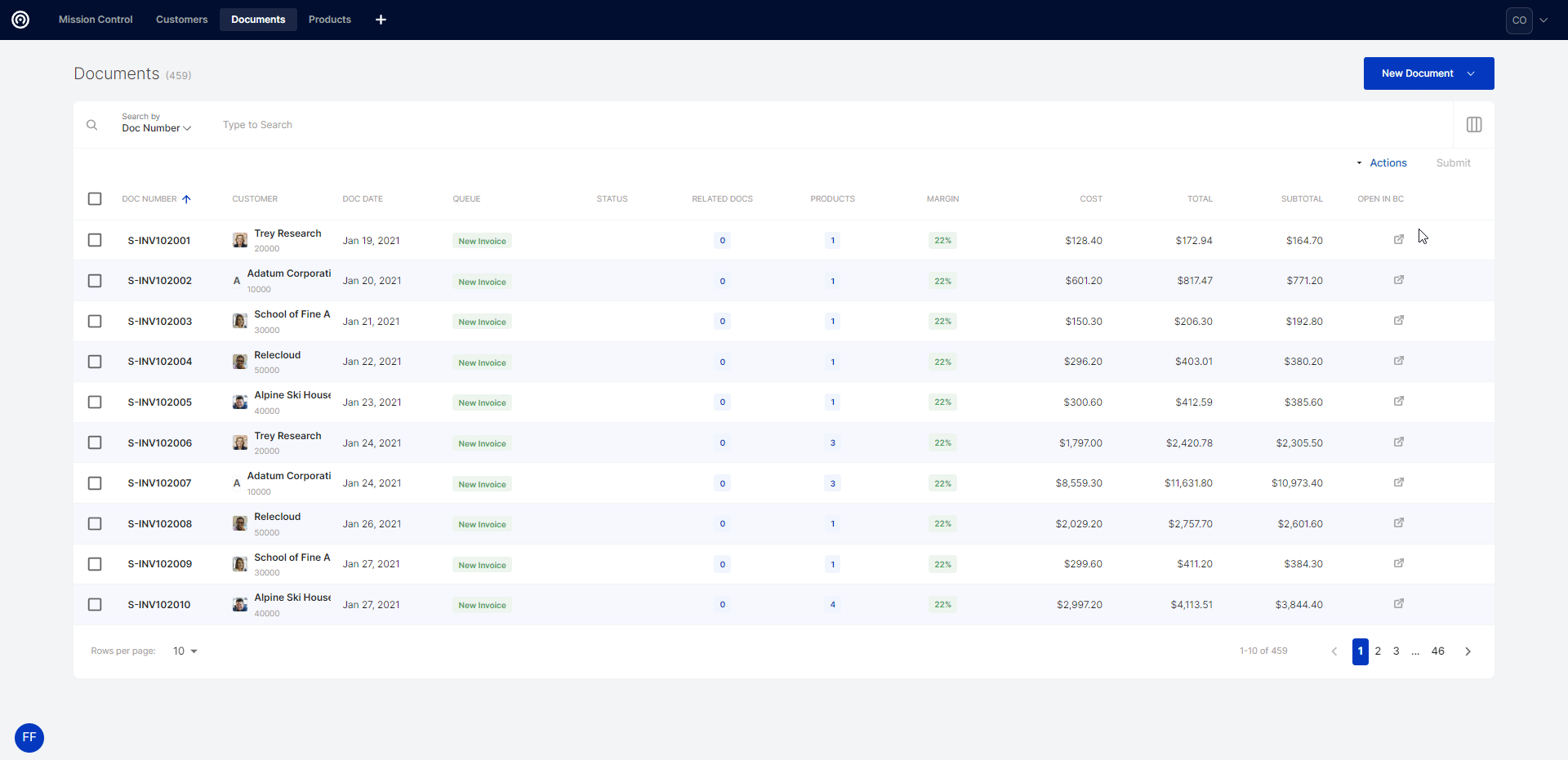

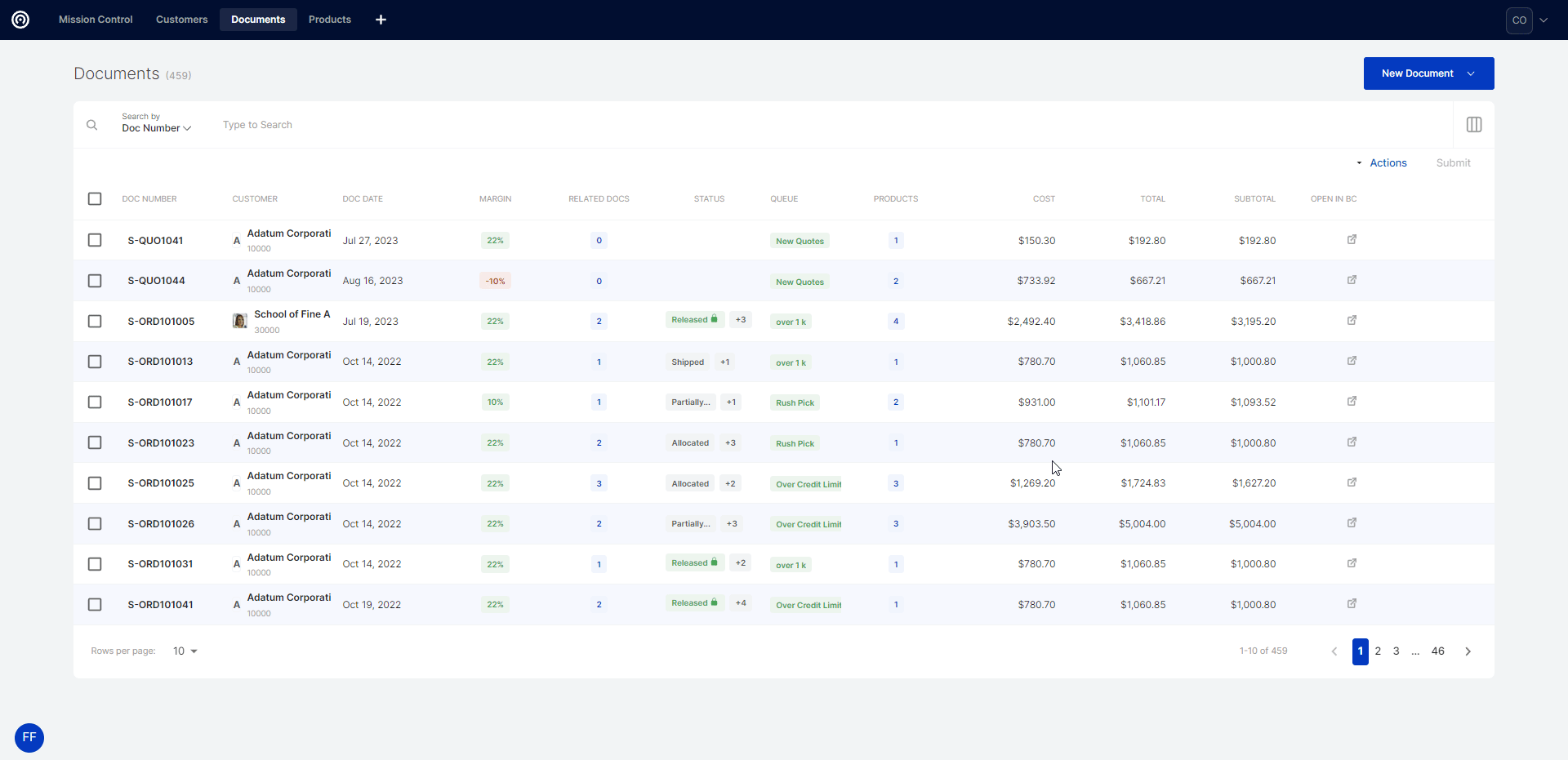
SalesPad Support
Comments