Overview
In addition to printing and faxing functionality, SalesPad allows the option of emailing sales documents and purchase orders and creating email templates. Users can create email templates in SalesPad that will pull relevant information from either a sales document or a purchase order.
Usage
Email Templates
In the Email Template Editor module, click Add to create a new email template.
In the templates column, click Add to create a new template. The New Email Template window will appear.
Select the type and enter a name for the email template. Sales document templates will be available when emailing from a sales document and purchase order templates will be available when emailing from a PO.
Click OK, then, on the right side of the screen, enter any text to include in the email template. Users can also add Merge Fields, which will insert predefined information, such as shipping method, to the email. Click on an existing template to edit it.
Note: Note: The CUSTOMER_ADDRESS template option is a feature that allows users to associate an email template with an email quick report. Additional scripting is needed to utilize this feature. Please contact your Account Manager to discuss getting a resource to assist with this.
To add a Merge Field, click the place in the text where the information should appear. Click the Insert Merge Field button (The button will say “Insert Purchase Order Merge Field” or “Insert Sales Document Merge field”, depending on the template type). A dropdown list will appear. Select the desired Merge Field to include. For example, in the image below, <PurchaseOrder.Shipping_Method/> will automatically include the shipping method of the specific purchase order being emailed.
Repeat to add as many Merge Fields as needed. To add an image, open the folder location where the image is located (the image must be a .gif, .jpg, .tif, or .png), then copy from the file location directly on to the email template.
Note: Free typing in the Merge Fields or attempting to remove characters from them will cause errors when previewing them in a Sales Doc Email. To avoid errors, don't make changes to Merge Fields; simply select them from the dropdown. If errors do occur when previewing Merge Fields, simply re-add the field to the template.
Users can right-click in the editor grid and select from the dropdown list to make changes such as Increase/Decrease Indent, Font, Paragraph, Bullets and Numbering. Users can add a Bookmark or Hyperlink (highlight text first) or Paste copied information.
When finished making changes, save and close the Email Template Editor.
Sending Email
Emails can be sent individually from sales documents or purchase orders, or in batches with Sales Batch Processing (under Sales), via the Send Email screen (click Email, choose the appropriate reports, and click Proceed).
On the Send Email screen, enter/modify the email sending options under Email Options. The Send To email will default to the customer’s Primary email address. The From email address must match the global address pointed to by the company email server set up in the Sales Email Confirmation settings in SalesPad’s Settings module. (Refer to the linked article).
Select the template to use from the right hand column. The body of the email will appear on the right and can be modified similarly to how templates can be created in the Email Template Editor (see instructions under Setup). If no templates have been set up, users can manually type a message in the Body grid.
Click Send. The e-mail will send and the document will send as a .PDF attachment, using the SalesPad Report Writer.
Security
Email Template Editor - Grants access to the Email Template Editor module.
New Email Template - Allows the creation of new email templates.
Settings
Email Server hostname or IP address - The Exchange/Email Server IP address. This item has no default value.
SMTP User - Username used to authenticate against the email server. This item has no default value.
SMTP Password - Password used to authenticate against the email server. This item has no default value.
SMTP Port - Port used to connect to the email server. Defaults to '25'.
Enable SMTP over SSL or TLS - Allows product to work with web-based email systems that require SSL or TLS encryption. Defaults to 'False'.
Email To Fax Format String - String format convention – Controls how to format the 'Send To' email address when faxing with a mail-to-fax gateway. For example, when using GFI Faxmaker in a default configuration, enter "{0}@faxmaker.com".
Note: When using a Gmail emailing account, users will need to enable the Use Less Secure App setting in Gmail to enable emails to be sent from Salespad.
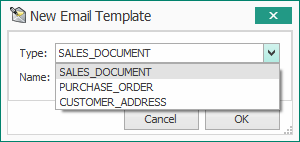
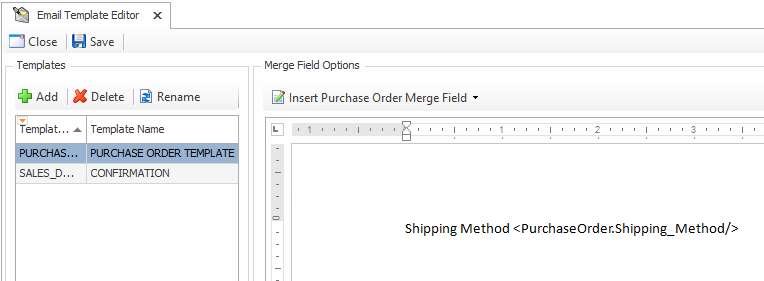
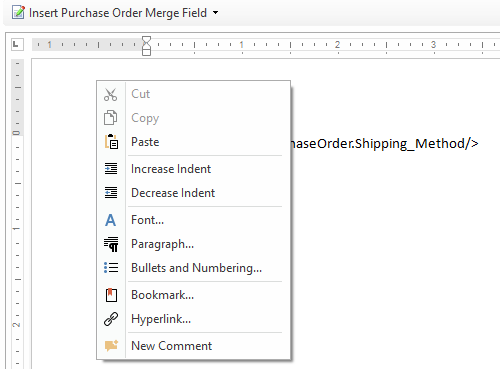
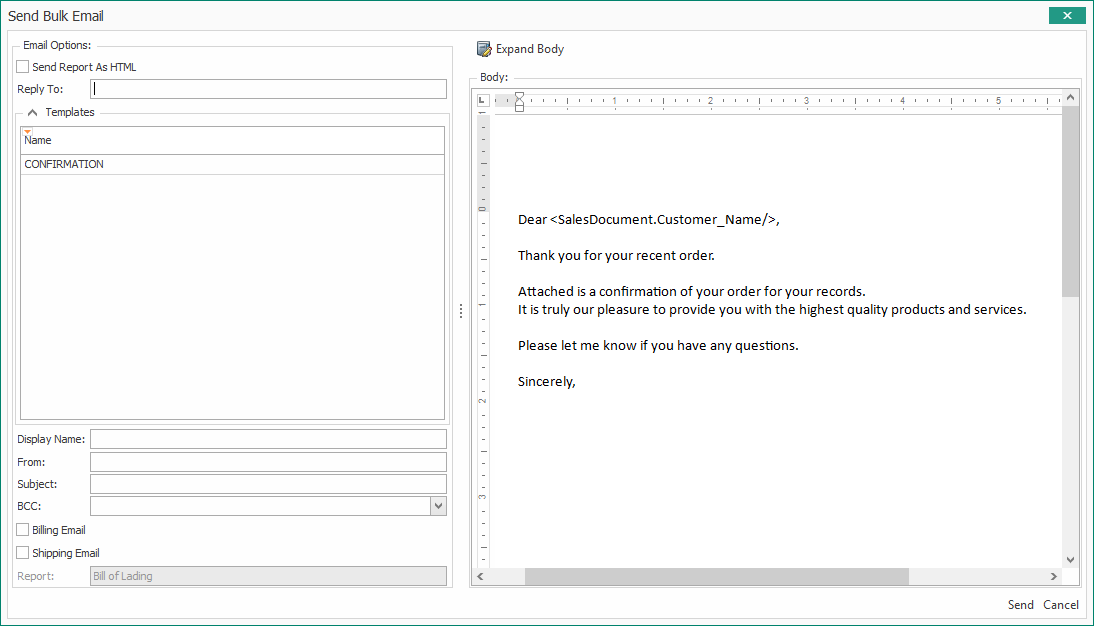
SalesPad Support
Comments