Overview
Cash receipts are used to apply payments to posted invoices. Creating a cash receipt and applying one to a document are two separate steps. A cash receipt must be posted after being applied to a document.
Payments made by credit card, using either PayFabric or Square, will require further setup. Please refer to PayFabric or Square integration documentation for more information.
Creating a Cash Receipt
A cash receipt, contrary to its name, may be any type of payment:
- Cash
- Check
- PayFabric
- Square
Cash receipts can be enabled in SalesPad GP through the Security Editor form.
Creation or application of a cash receipt can be independently allowed/denied per user group. A default checkbook ID for the payments can be specified.
To create a new cash receipt, the following general fields within the form must be populated:
- Customer
- Currency ID
- Receipt #
- Batch ID
- Date
To create a check payment cash receipt, the following specific fields must be populated:
- Checkbood ID
- Check Number
- Amount
To create a cash payment cash receipt, the following specific fields must be populated:
- Checkbook ID
- Amount
To create a credit card cash receipt when using PayFabric:
- Amount
Additional information will be required on the payment transaction screen. Information marked with an asterisk * must be completed to process the transaction.
To create a credit card cash receipt when using Square:
- Amount
You will need to fill in the credit card information to process the transaction.
Without either PayFabric or Square enabled, cash receipts cannot be processed with a credit card.
Form Navigation
Receipt Date Range determines how many months of previous cash receipts are loaded into the Receipt # dropdown within the Cash Receipt entry form.

If a previously created cash receipt is selected within the Receipt # dropdown, the data for that cash receipt will automatically populate the entry fields.
If Refresh is clicked on the form with a customer number populated, all posted invoices for that customer that a cash receipt can be applied to will be displayed within the grid on the left hand side of the Cash Receipt application form. All open cash receipts which can be applied to those documents will be shown on the right hand side of the same grid.

Application
Once a cash receipt is created, it can be applied to any number of posted invoices. Cash Receipts can be applied fully or partially. To partially apply a cash receipt, the Allow Partial Cash Receipt Applications security must be enabled for the user's security group.
- To fully apply the full amount of cash receipt to a document, click the Apply Receipt button when highlighting a cash receipt. This will place its full payment amount up to the current amount of the document. For example:
- A cash receipt for $50 is applied to an invoice of $25. Only half the cash receipt is used, resulting in $25 left over on the cash receipt, and the document having a current amount of $0.
- A cash receipt for $50 is applied to an invoice of $100. The entire cash receipt is used up and the current amount of the invoice results in $50.
- If only a partial amount of the cash receipt needs to be applied to a document, change the Amount to Apply column to reflect the amount needed to be applied. Then click the Apply Receipt button.
- When a cash receipt is applied to multiple documents, the cash receipt will place its full payment amount up to the current amount of the document. It will keep doing so sequentially through the selected documents if there is left over money on the cash receipt. For example:
- A cash receipt for $200 is applied to documents worth $50, $100, and $150, respectively. The first document worth $50 is reduced to zero, the document worth $100 is reduced to zero, and the document worth $150 is reduced to $100.
- To apply a cash receipt, select it within the right hand grid and select any amount of invoices on the left hand side. Then click “Apply.”

Once a cash receipt is fully applied, it will no longer appear in the grid on the right. The same logic applies to the invoices on the left.
Note: Applied cash receipts still need to be posted in Dynamics GP.

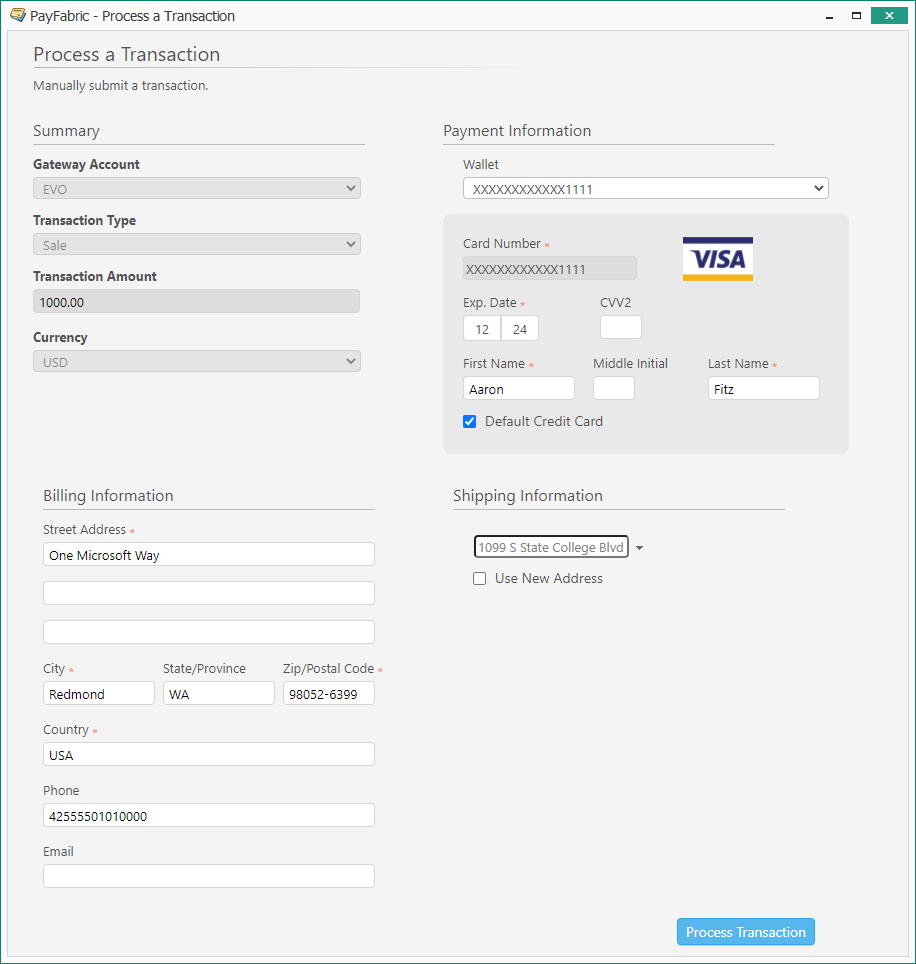
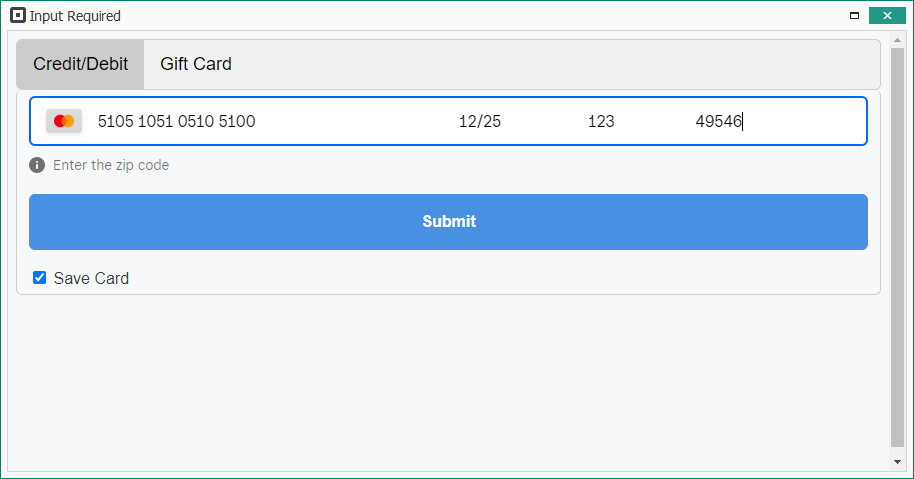
SalesPad Support
Comments