Filters enable users to quickly and easily limit the data shown in a grid by a variety of criteria. Applied filters can also be saved and reused later, without having to completely rebuild the filter from scratch.
In this documentation, we'll explore where and how users can make the most of filters to improve their workflow and surface relevant data more effectively.
Accessing Filters
Users can access filters two different ways:
Add Filter Button: When users click the filters icon (funnel icon), the filters row is revealed, which prominently features a blue "+" icon. This button allows users to add specific filters using a variety of conditions.
Saved Filters: A dropdown menu in the upper right of the screen containing all the users saved filter sets.

Mission Control
Document Search
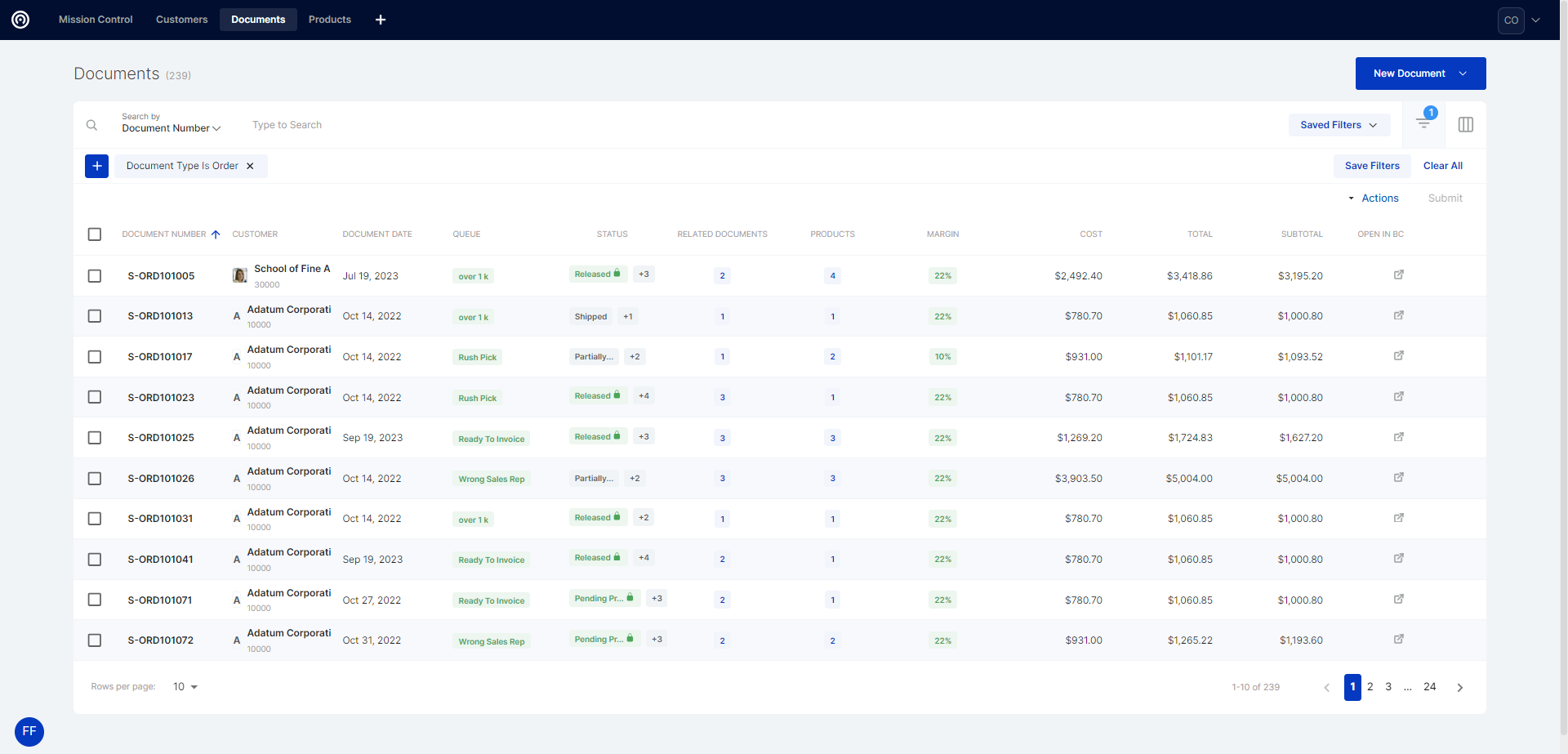
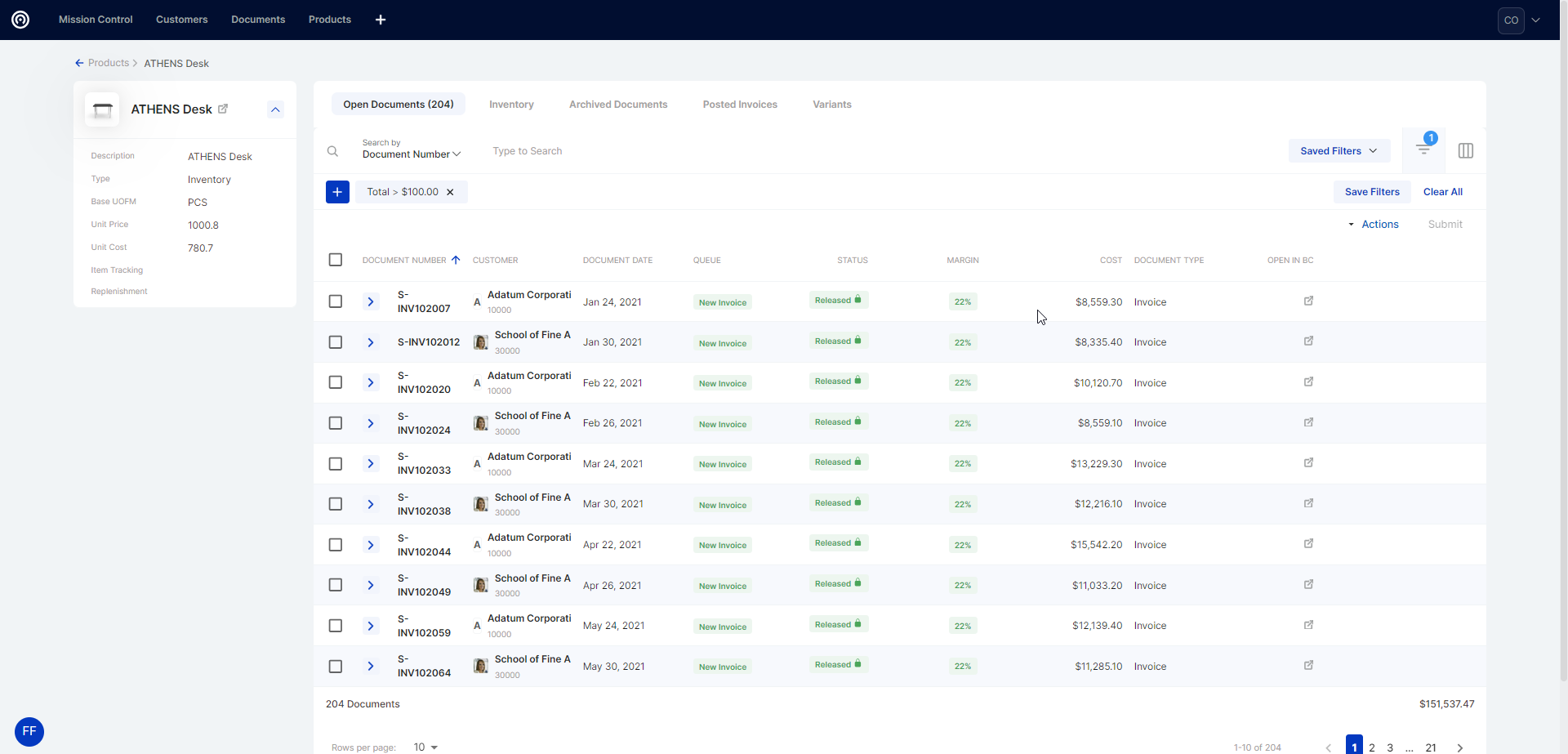
Saving a Filter Set
To save a set of filters for later use, users can click the "Save Filter" button located on the far right side of the screen. After clicking the button, a pop-up window will appear, allowing users to name their new filter set. Once the name is saved, it will be applied to the saved filters dropdown, confirming the successful save. The below video illustrates how to save a filter in Cavallo.
Saving a filter
Enabling a Saved Filter
After a filter set has been saved, it will become accessible within the saved filters dropdown menu. To activate a filter set, users should follow the below steps:
1. Click the dropdown menu, and from the list, select the desired filter set.
2. Upon selection, the chosen filter set's name will replace the "Saved Filters" text on the dropdown menu.
3. If the saved filters bar is currently visible, you will observe the filter chips displayed within the bar.
4. In case the filters bar is collapsed, a noticeable blue bar will extend across the screen to inform the user that a filter has been applied.
Enabling a Saved Filter
Clearing a Filter
Once users apply a filter or filter set, there are two ways to clear them out:
Individual Removal: To clear filters one by one, users can simply click the "x" icon located on each filter chip.
Bulk Removal: Alternatively, users can clear the entire set of applied filters by utilizing the "clear all" button situated on the far right of the filters bar.
Clearing filters
Editing a Saved Filter
The methods available to edit a saved filter include:
- Renaming the filter set
- Deleting the filter set
- Updating criteria
To rename or delete filter sets, users can navigate to the "Saved Filters" dropdown menu located under the ellipsis. It's important to note that both renaming and deleting filters are single actions, requiring users to perform these tasks individually for each specific saved filter set. In the event that a saved filter, which is presently applied to the tables, is deleted, the filter will be removed from the screen, and the dropdown name will automatically revert to displaying "Saved Filters."
Renaming & Deleting filters
To update a saved filter, users can apply an existing filter, make changes to it, and save it as a new filter. The video below illustrates these steps:
Editing a Saved Filter
FAQs
Can role based filter sets be created?
Saved filters are only available at the user level meaning that each individual can save their own sets of filters. These filter sets are company specific and currently can only be saved by individual users rather than groups of users and individual filter sets may not be shared (exported).
How many filters sets can be saved?
Users can save up to 10 filter sets per page where saved filters are supported.
Are there any security settings needed to utilize this feature?
No, additional security settings are needed to use saved filters.
Do filters reset when the page refreshes?
Filters persist even if a page refreshes. Users will have to remove the filter manually in order to reset the grid to a default view.
Can users save duplicate filters?
Yes, duplicate filters with the same name can be saved, although this is not recommended behavior.

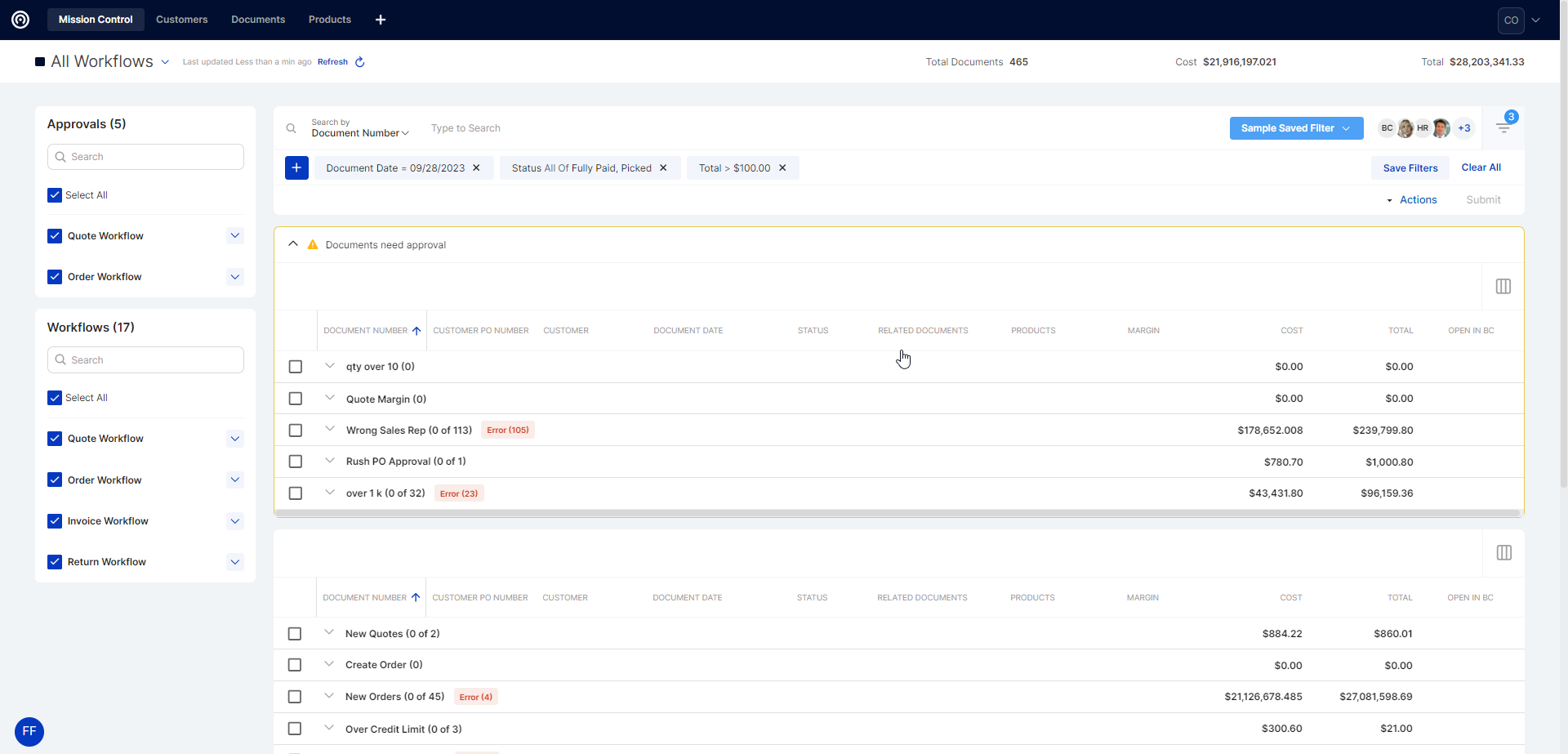
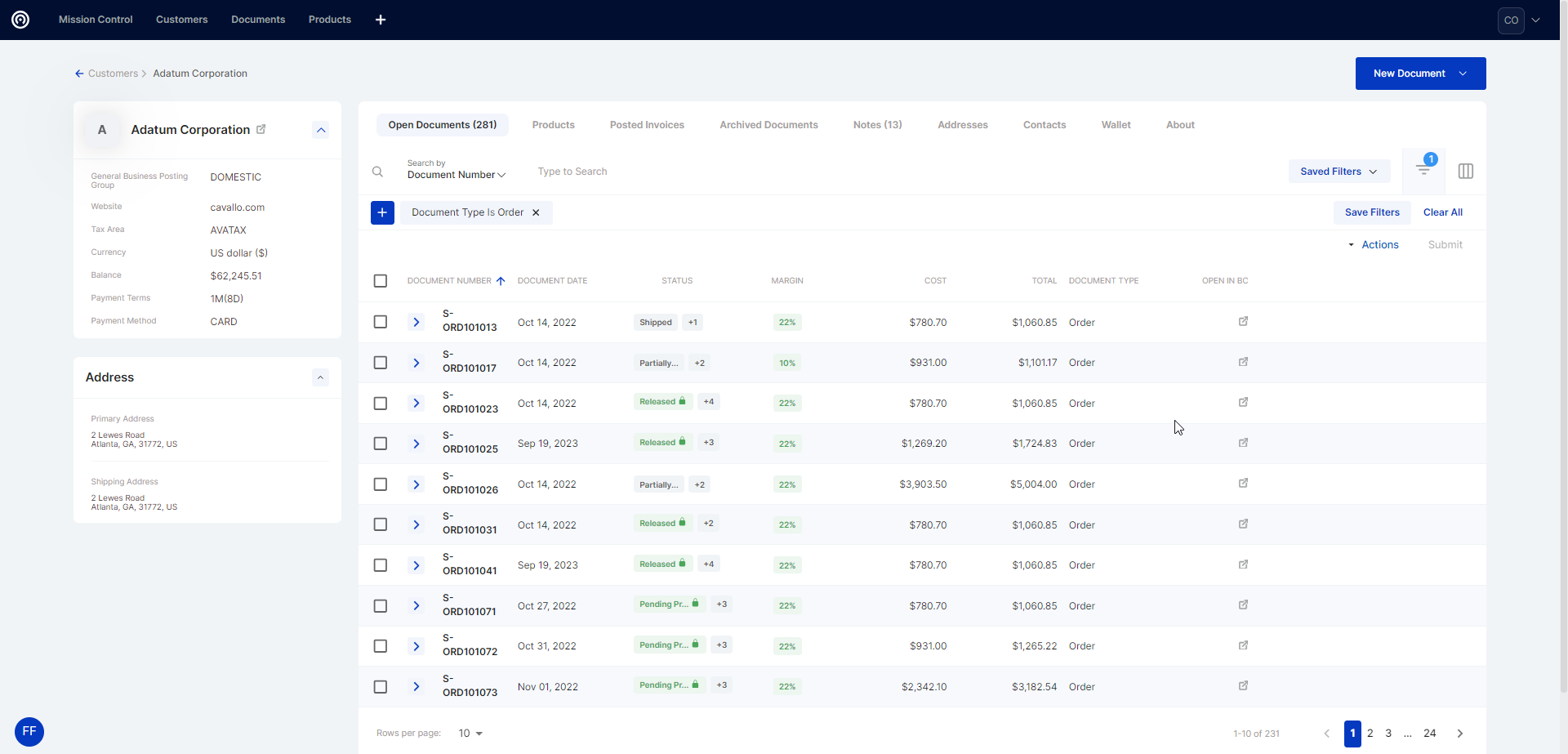
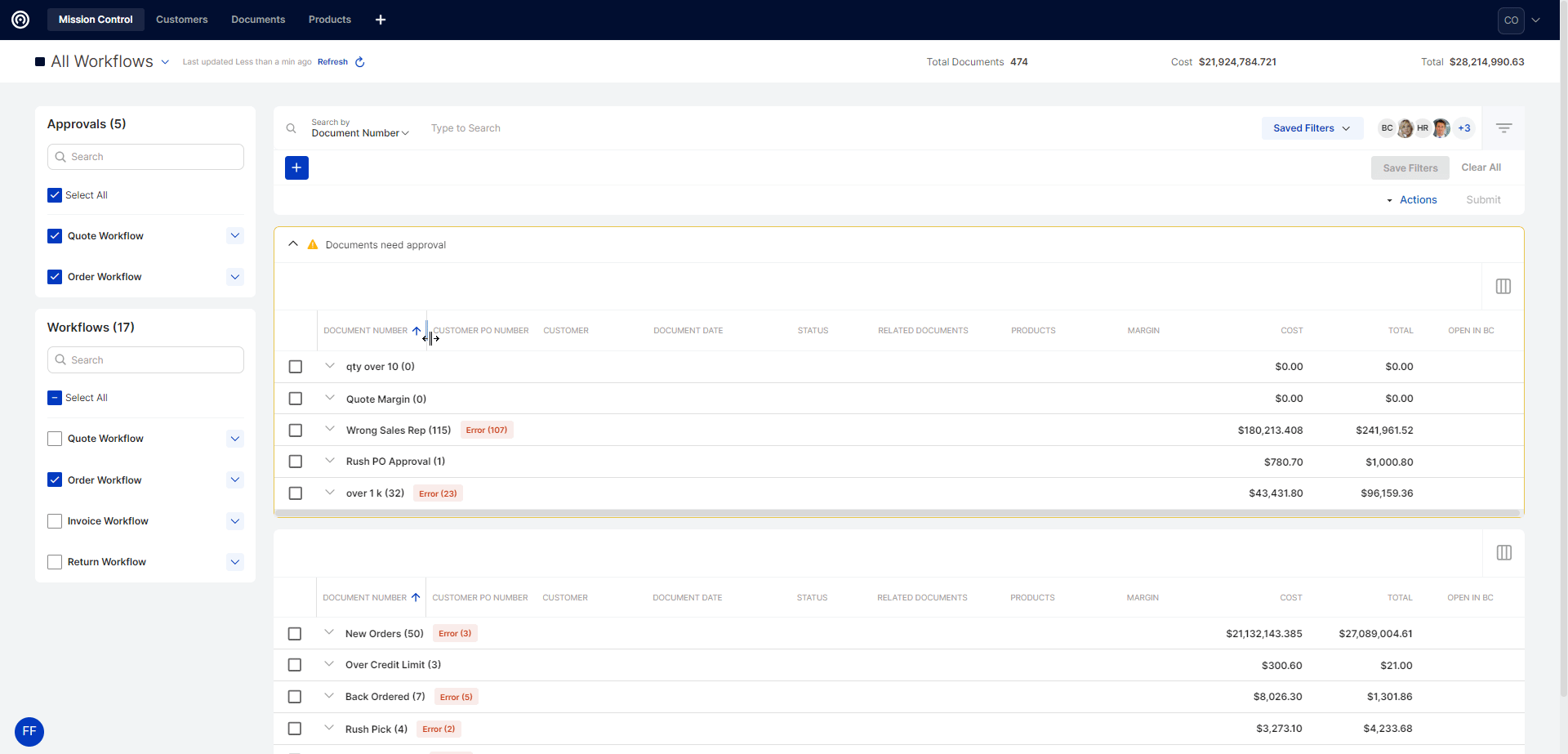
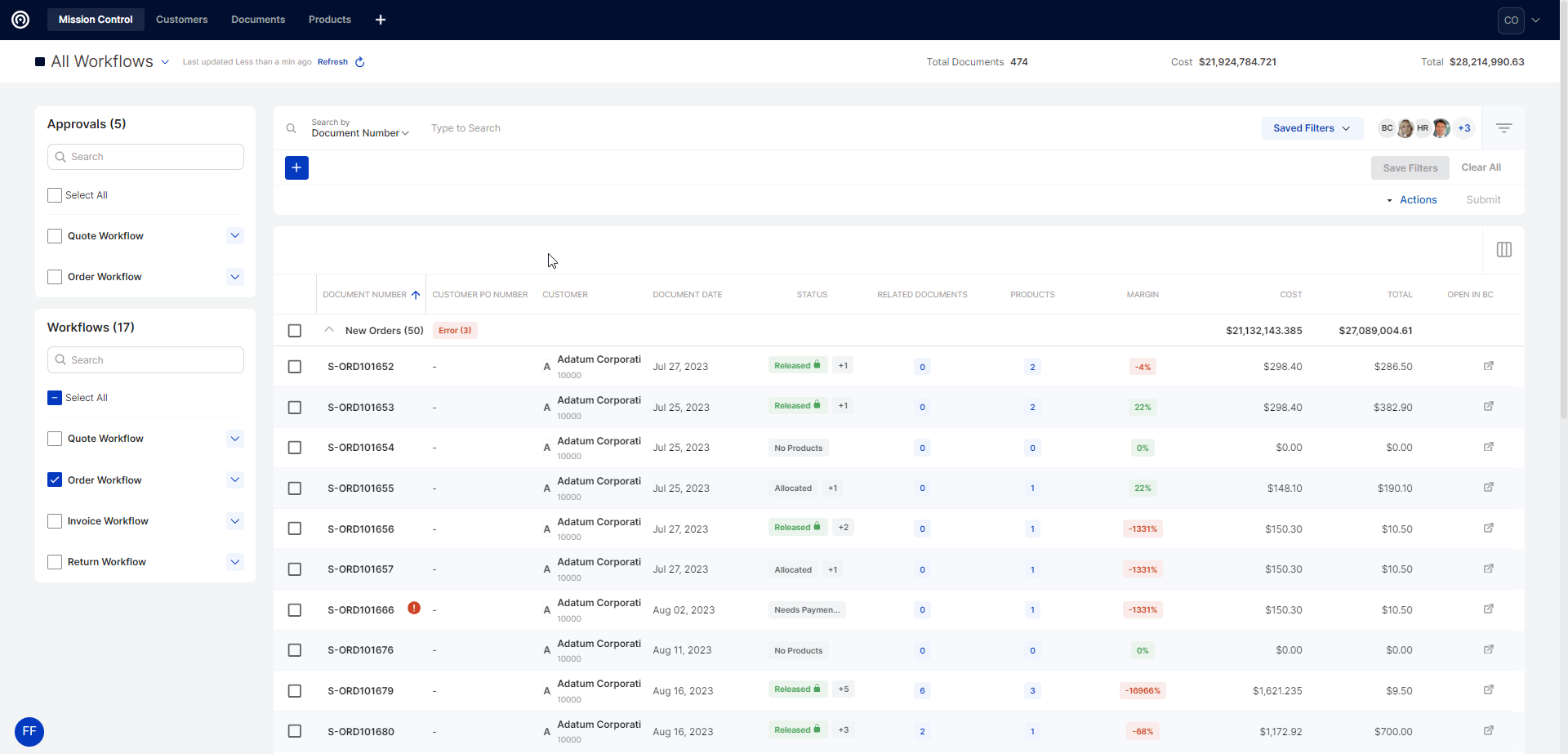
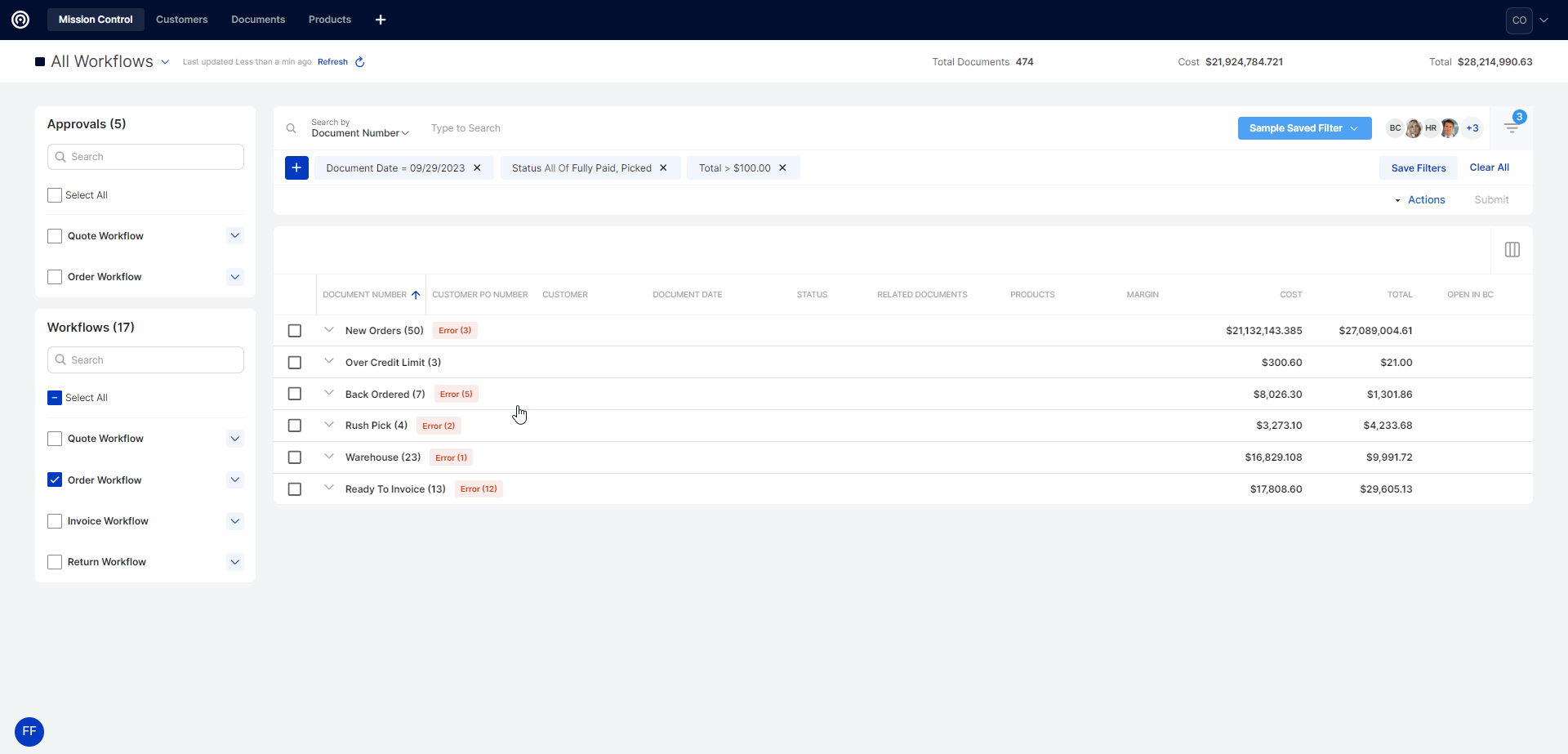
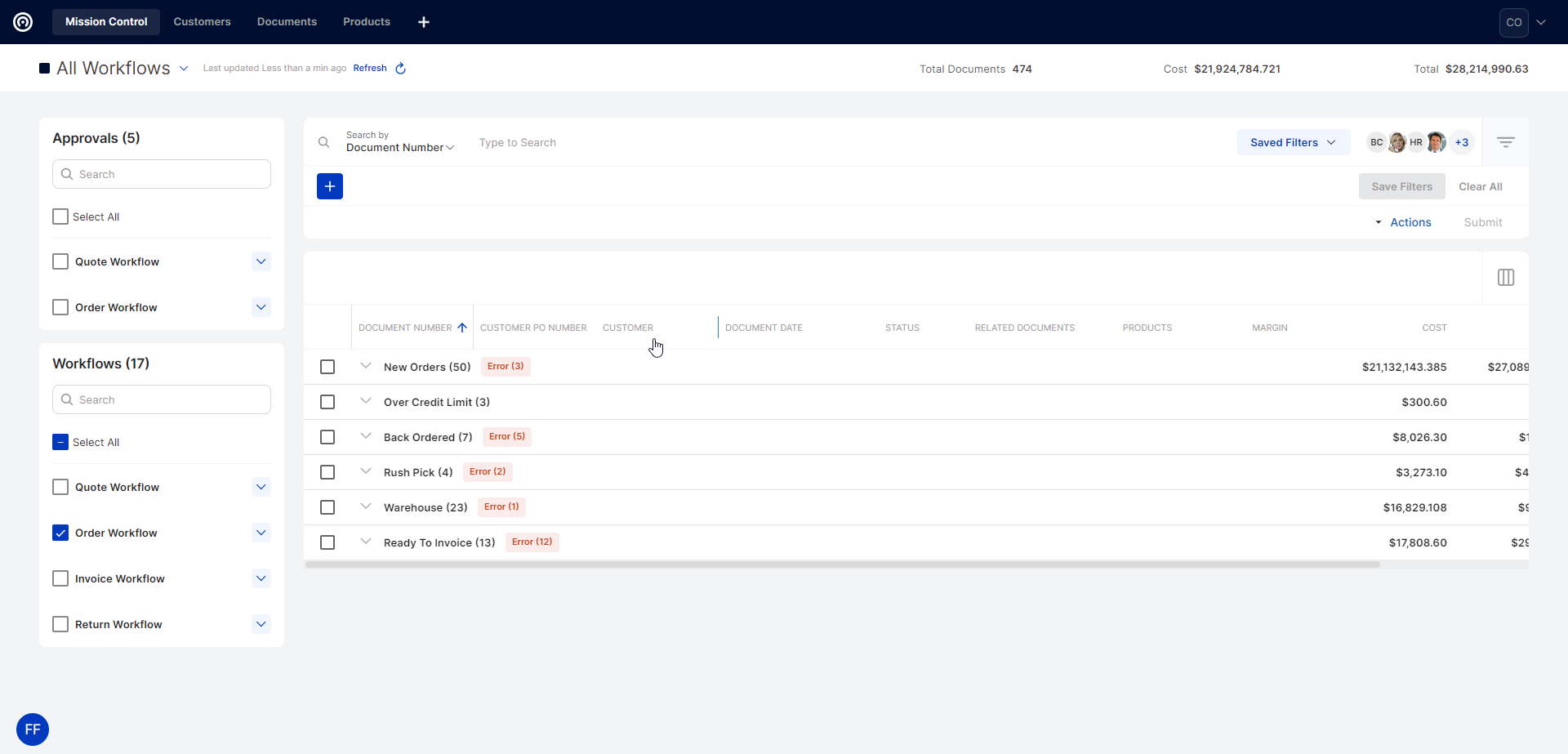

SalesPad Support
Comments