Bulk Updating Custom Fields
While there are no tools in Cavallo that will easily allow you to bulk update any of your new Custom Fields, you can use the existing functionality in BC to process a bulk update. Below are two options for doing bulk updates using tools in BC.
Using a Microsoft Excel Plug-in
Navigate to Microsoft Business Central application and open up the desired section of the platform where you would like to make the updates. On that page look for the export button:


Select the Edit in Excel option:

This will download an Excel file (in xlsx format). Once the file has been downloaded, open it and click the warning at the top to “Enable Editing”. You will need to allow the Add-in to allow for Microsoft Dynamics Office Add-in for this method to properly function.

When the Add-in is turned on, the table will refresh automatically with the data that you have already entered into BC. You should see the Custom Fields that you have already created in Cavallo.

Custom Fields showing in the Excel file:

Once you have updated the fields that you wanted you will need to click the “Publish” button in the add-in to push the data back into BC:

After Publishing the data, you will need to refresh your BC screen and can now see that the fields have been updated:

Article explaining process:
Using BC’s Import/Export functionality
In Business Central, locate the search icon and search for “Configuration Packages”:

Click the “+ New” option to create a new import:

Create a new Code and Package Name:

Click the first line of the Table, and then click the three dots

On the popup, select the table(s) that you want to pull into your bulk upload. Most likely you will only want to update one of the following four tables:
- 18 - Customer
- 27 - Item
- 36 - Sales Header
- 37 - Sales Line

Once you have the table selected, then select Table > Fields to edit the fields that you want included in the flat file that will be downloaded to your computer for editing.


Given the number of fields that come by default, it is easiest to click “Clear Included” and then scroll down to the Cavallo field section of the list (typically starting around 60000):

Select the fields that you want to have included in the file then click close.
From here you will then want to click the Export to Excel button and download the file. Once you have the file downloaded, you can edit any/all of the field values and then come back into BC to upload the updated file using the Import from Excel button.

Once you have the configuration package card configured, you will be able to download the file and reupload as needed.
Article explaining process:
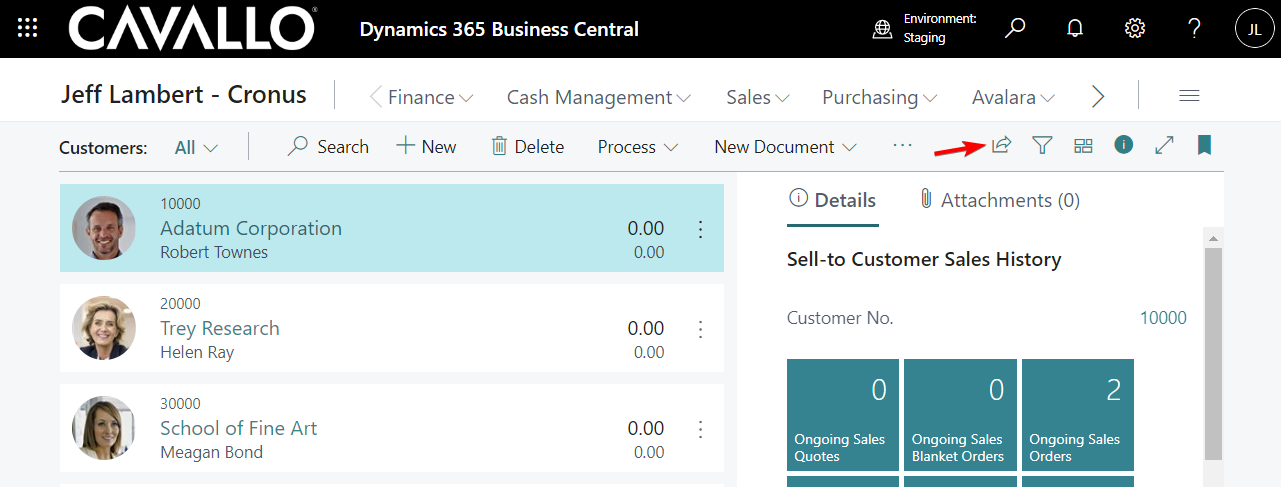
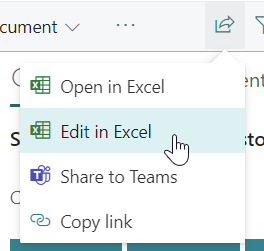
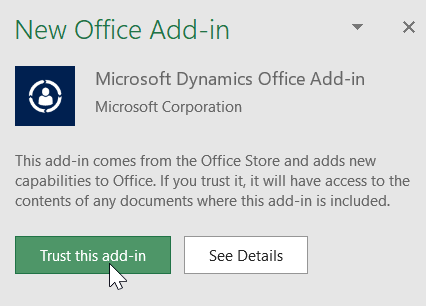
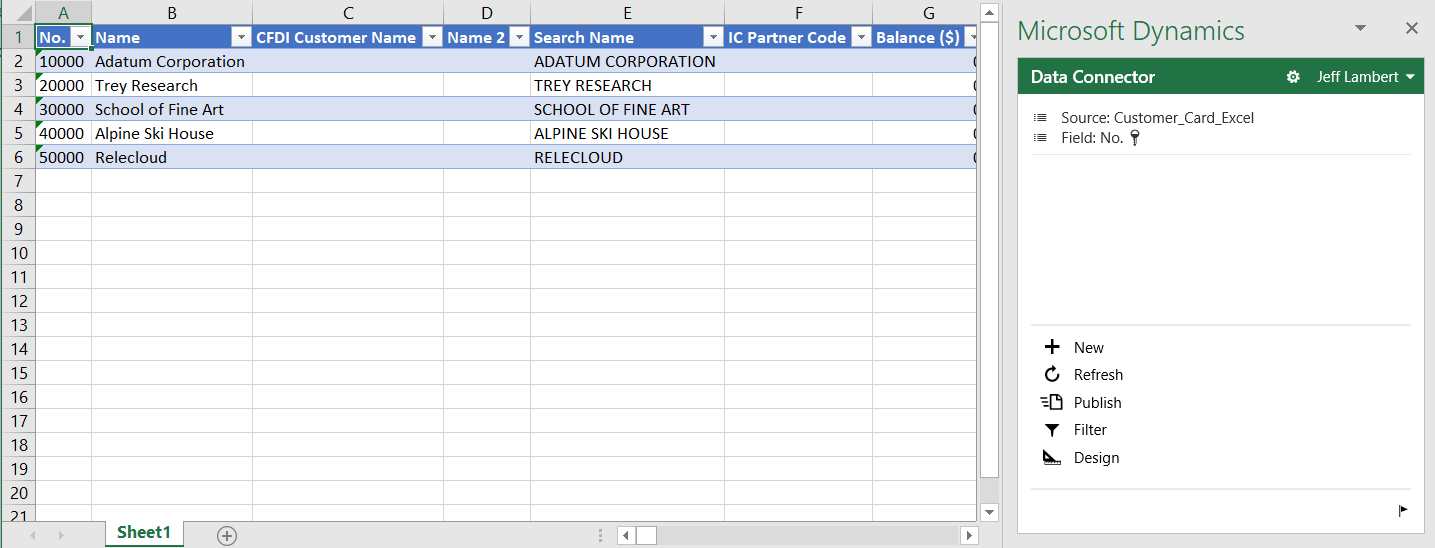
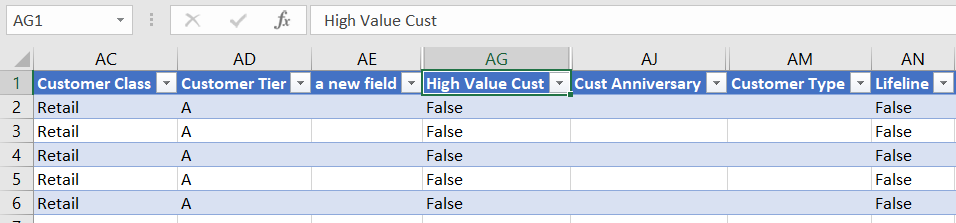
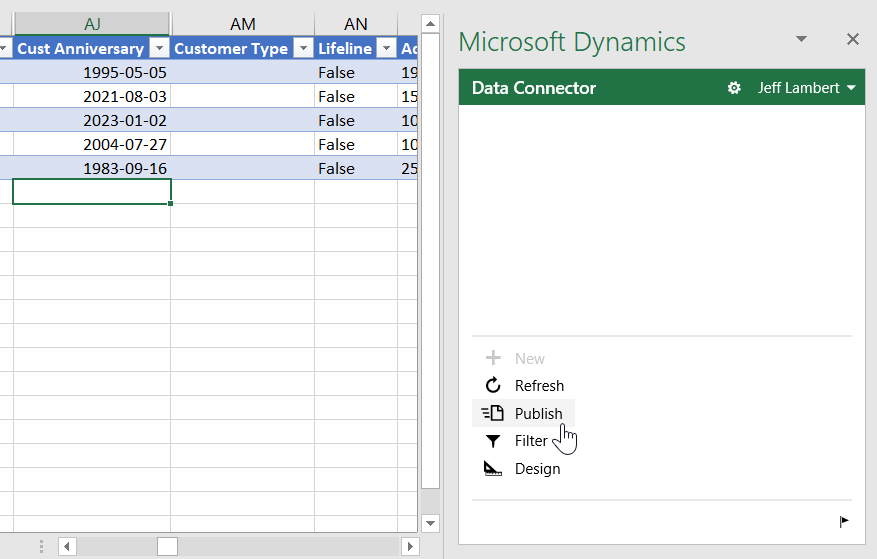
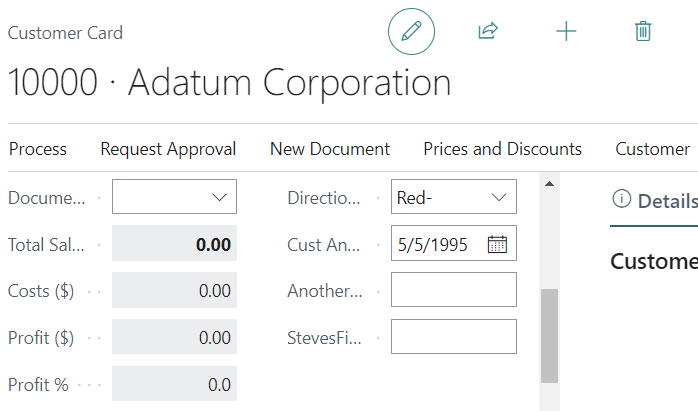

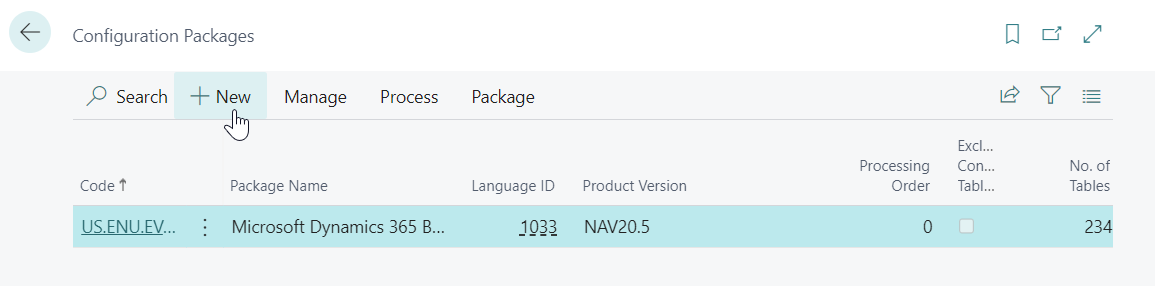
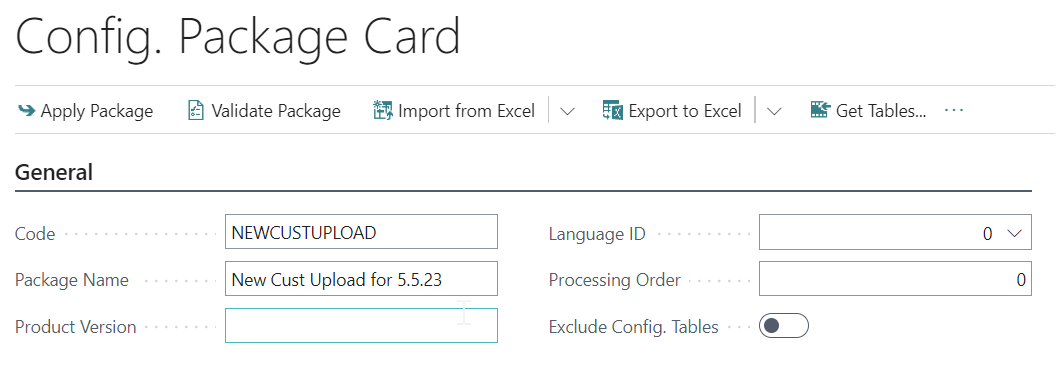
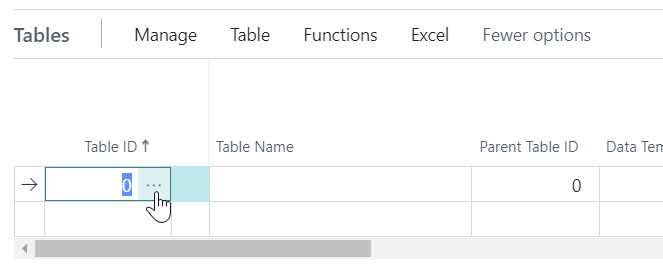
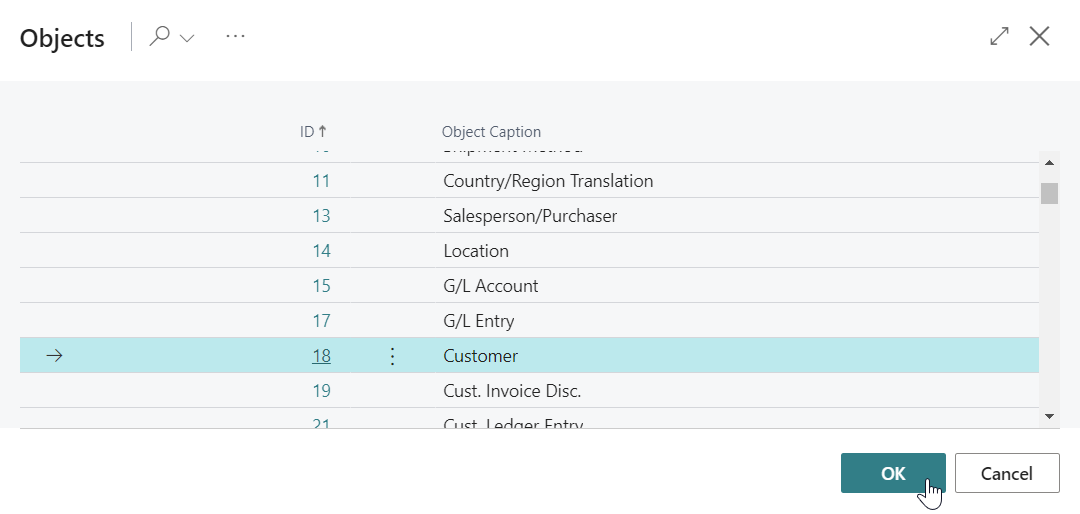
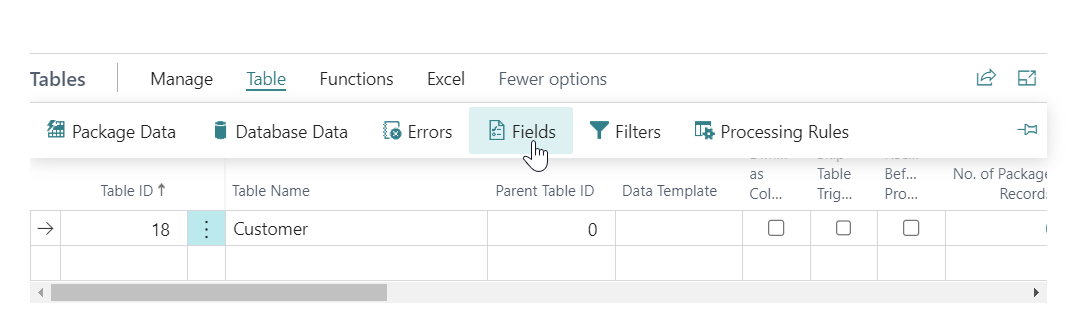
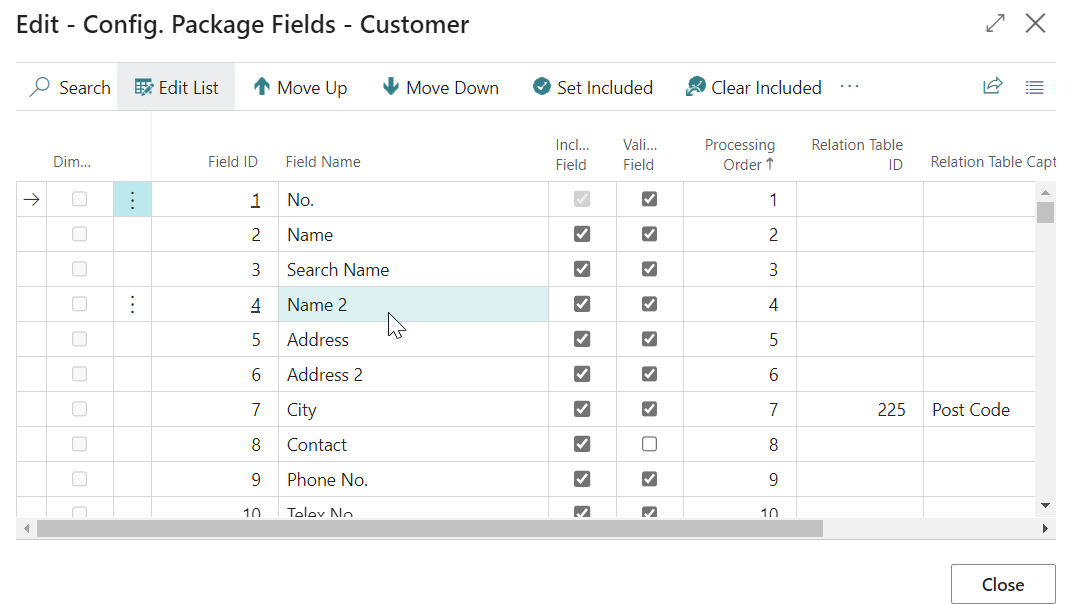
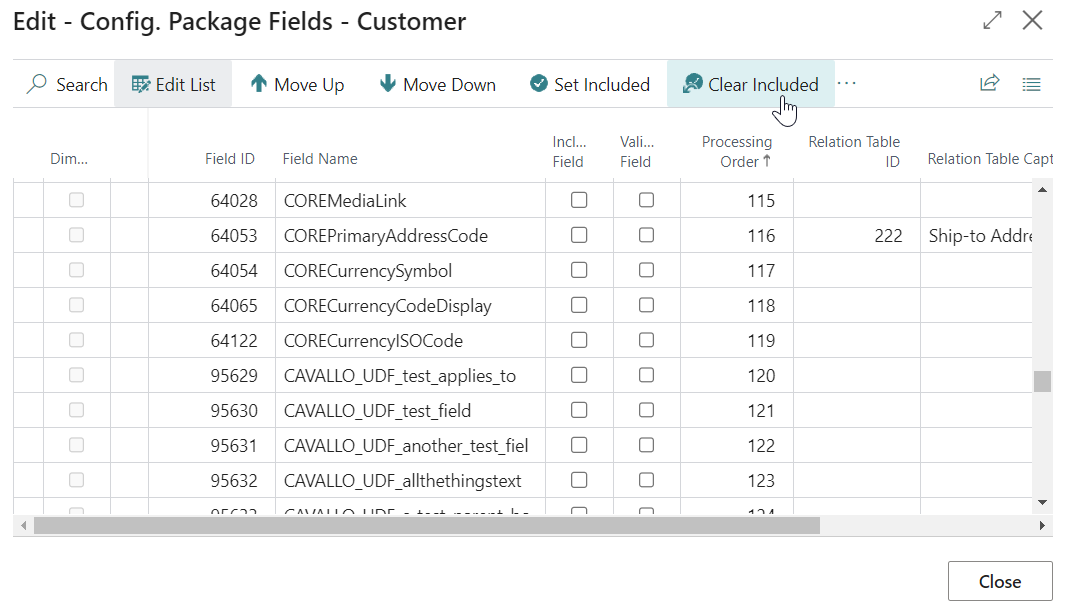
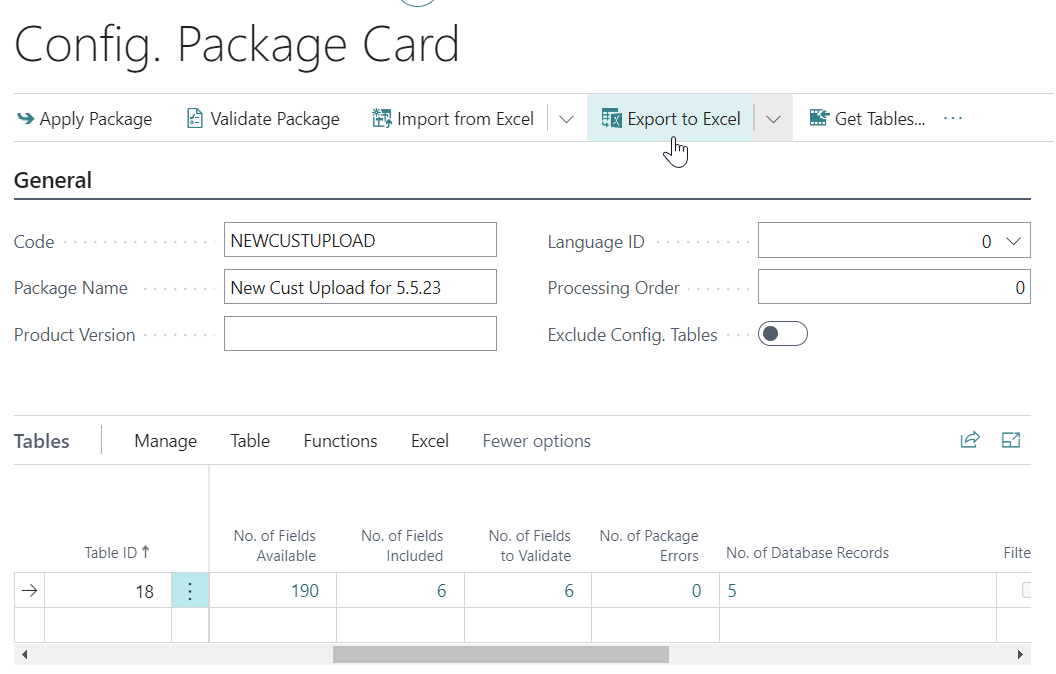
SalesPad Support
Comments